『Canvaで素材を探したいけど、たくさんありすぎてうまく選べない〜』
『たくさんの素材や写真から、好きなものを見つけるのってどうしたら良い??』
- Canva内の素材や写真の探し方
- 自分好みの素材を見つけるコツ
- 素材を探すときの上手なキーワード入力方法
無料で使える画像作成ツール『Canva』
豊富な種類の写真や素材をCanva内から選ぶことができます。
わざわざ、他のフリー素材サイトから、素材を見つける手間が省けて便利ですよね。
とはいえ、豊富にありすぎるので間違った探し方をすると、逆に素材探しに時間がかかってしまう場合があります。
 shio
shio私も最初、作りたいイメージの素材がなかなか探せず苦労しました。
あれこれ試行錯誤しているうちに、使いたい素材が簡単に見つかる方法にたどり着きました。
そこで今回は、豊富にあるCanva内の素材や写真の中から、自分のイメージに合う素材を探す方法を紹介します。
- Canvaでなるべくイメージ通りの素材を見つけたい
- 統一感のある画像を作成したい
- 素材選びに時間をかけたくない
という方にオススメの方法です♪
Canva アイコン素材や写真の”キホン”の探し方
基本的なアイコン素材&写真の探し方は次の2つです。
- Canvaのトップページから検索する方法
- デザイン作成画面から検索する方法



実際の操作画面から順番に説明するので、参考にしてください。
Canvaにまだアカウント登録していない!という方は先にアカウント登録を済ませてくださいね。
Canvaのトップページから検索する方法
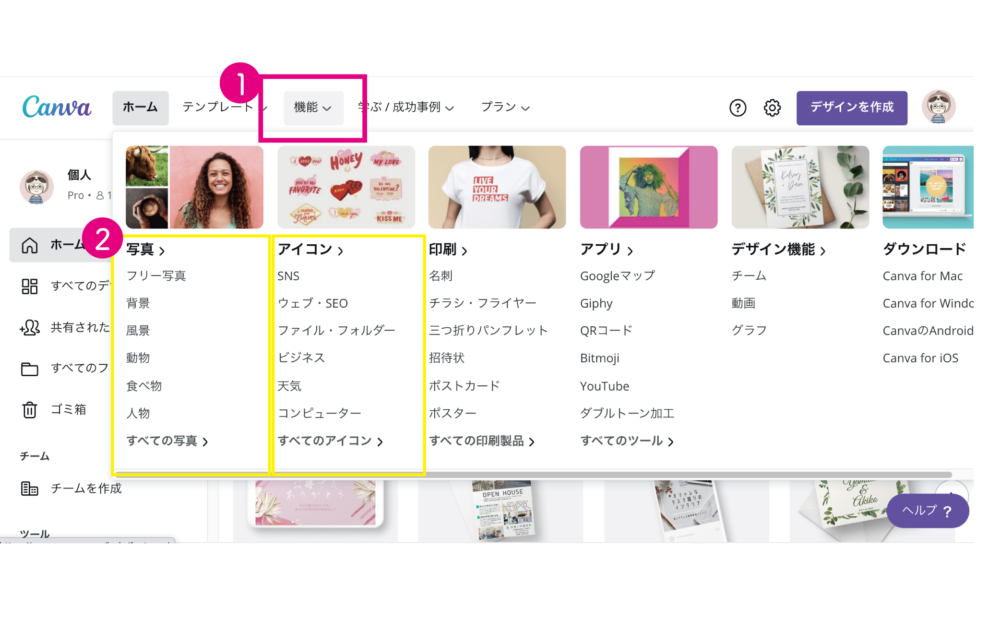
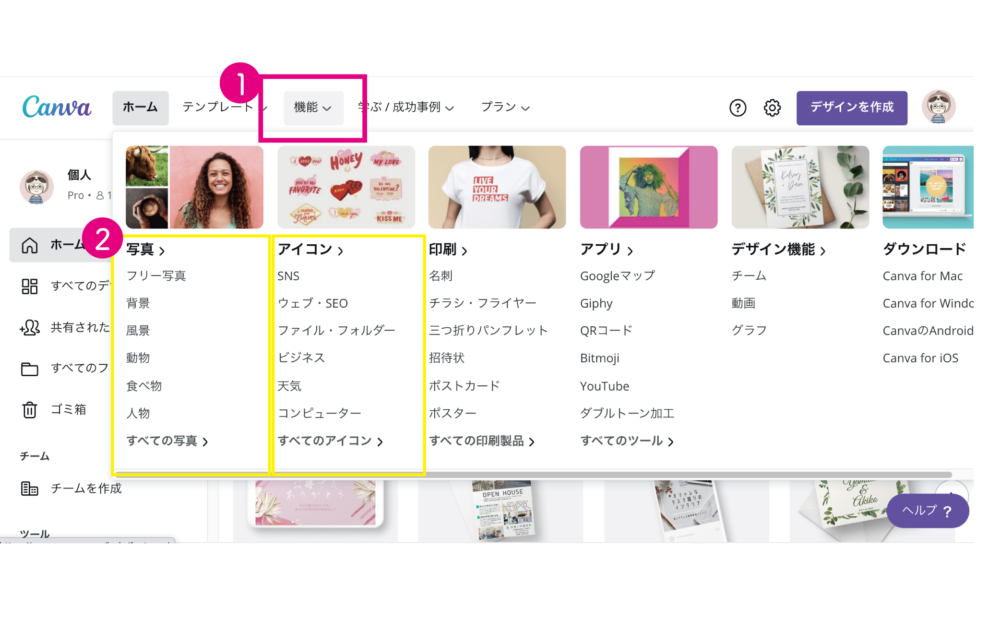
Canvaのトップページにある『機能』にマウスポインターをのせます。
細かい選択画面が出てくるので、写真を探したい人は『写真』を、アイコンや素材を探したい人は『アイコン』をクリックします。
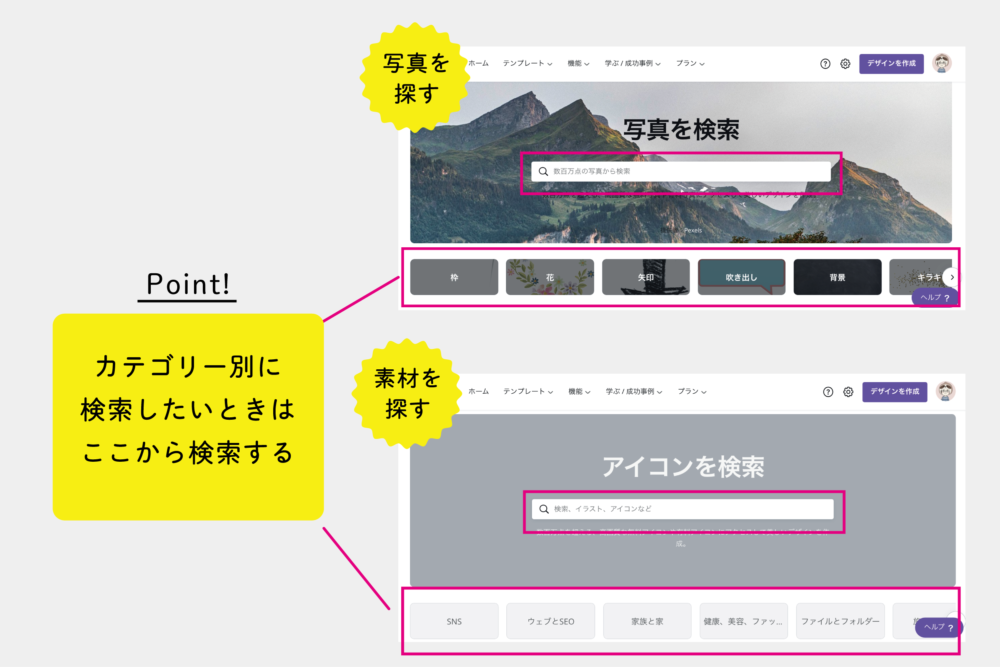
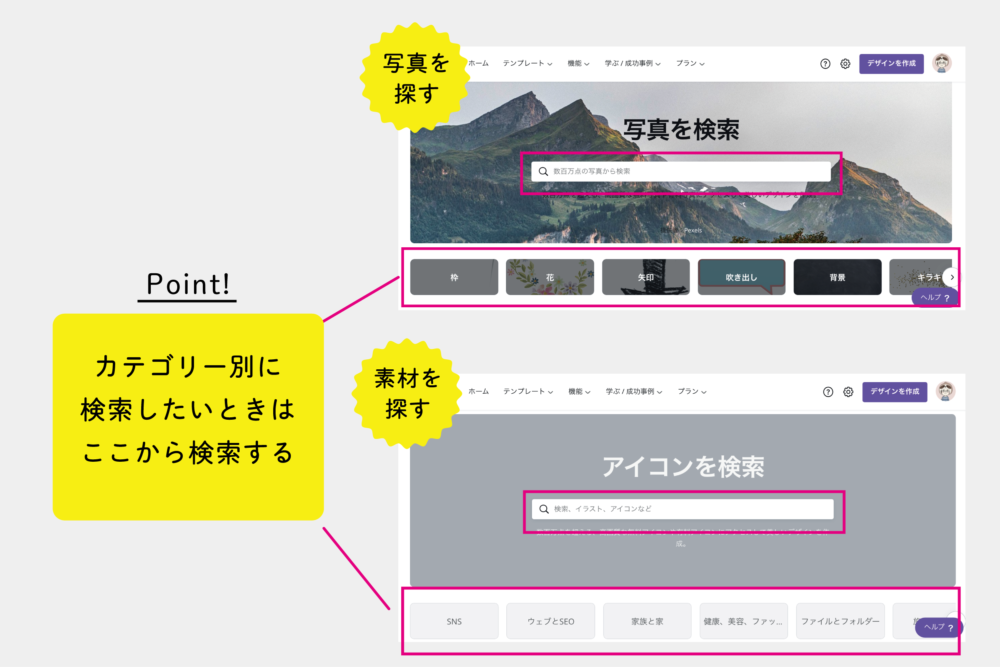
画面に表示された検索バーに、探したい素材の”キーワード”を入れます。
具体的なキーワードが無いという方はピンク枠で囲った”カテゴリー”をクリックして探しても良いです。
写真を検索する場合



今回、写真では『服』というキーワードで検索してみました。
『服』と検索するとざっとこんな感じで写真が出てきます。
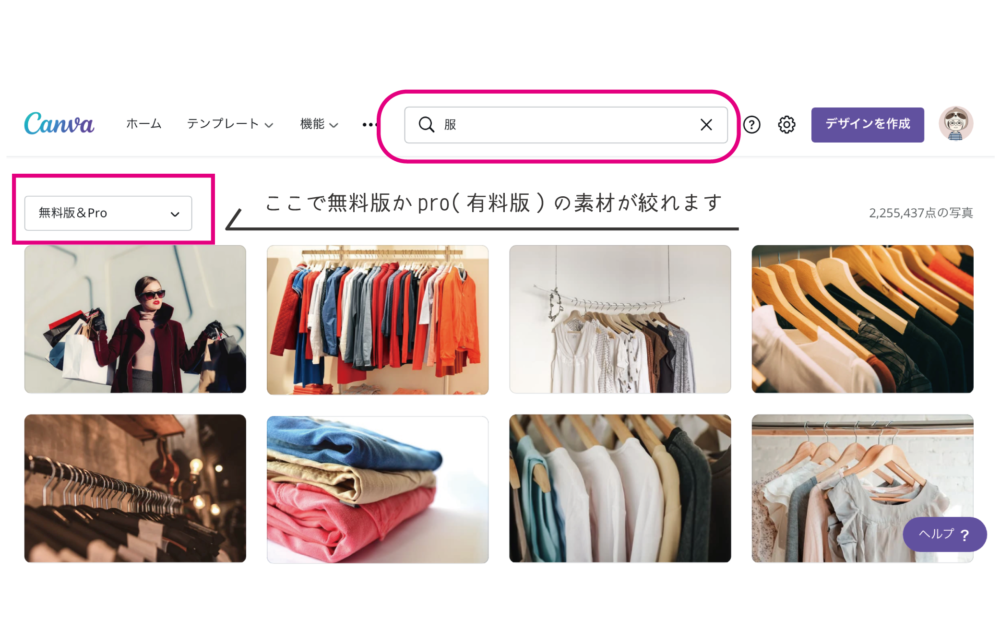
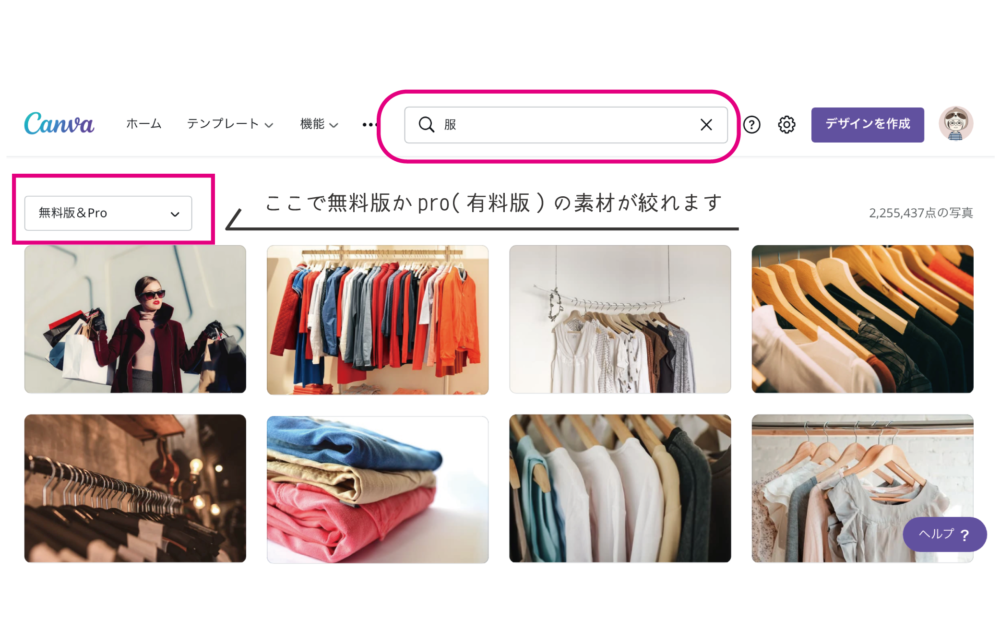
無料版とproのものを分けて検索したい方は画面左端にある、『無料版&Pro』でどちらか一つに絞り込みができます。
アイコン、素材を検索する場合



アイコンは『花』で検索してみました。
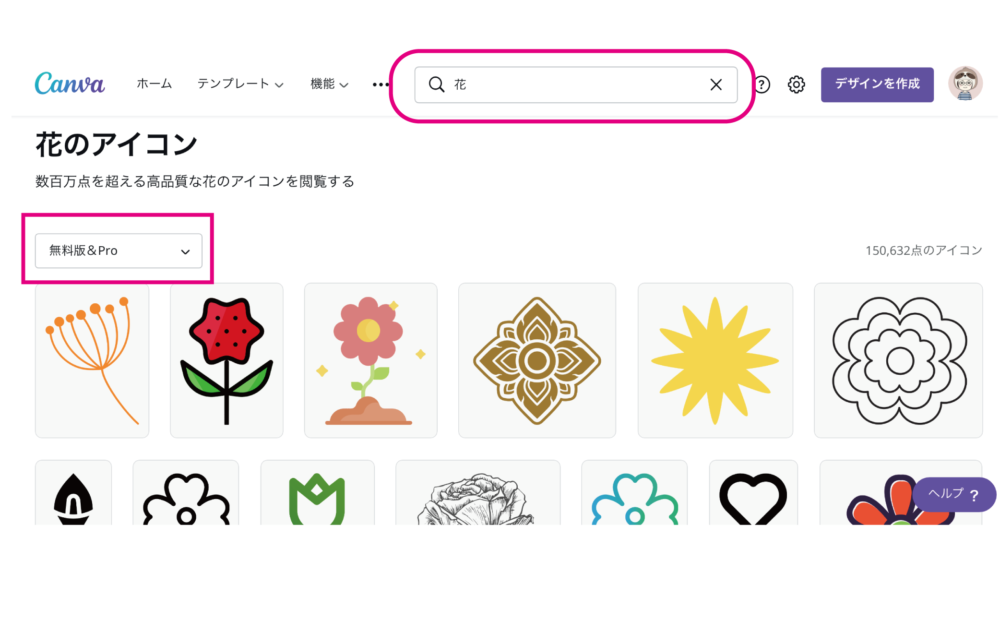
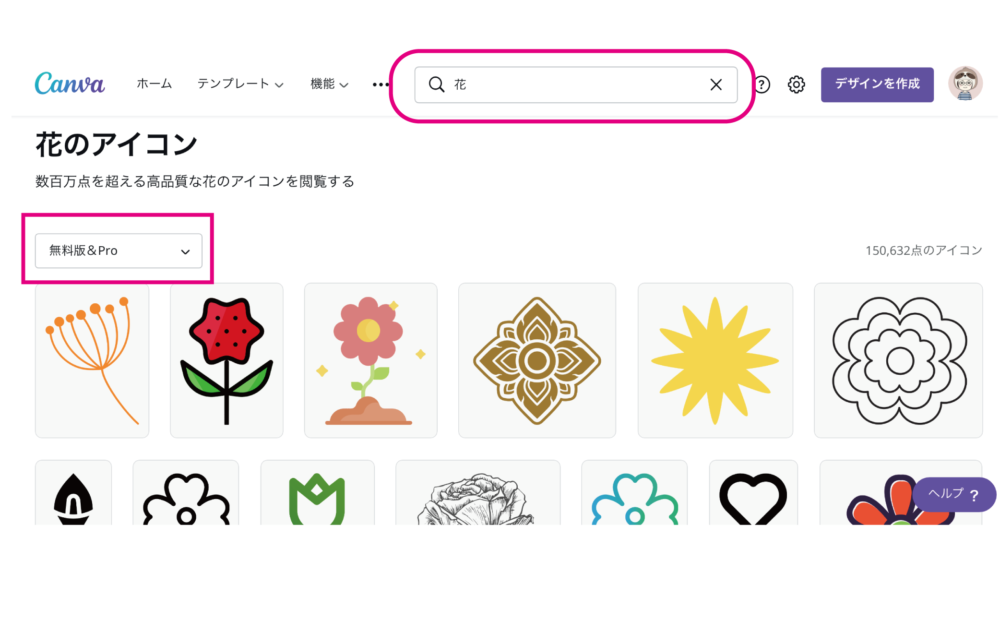
こんな感じで花の写真が出てきます。
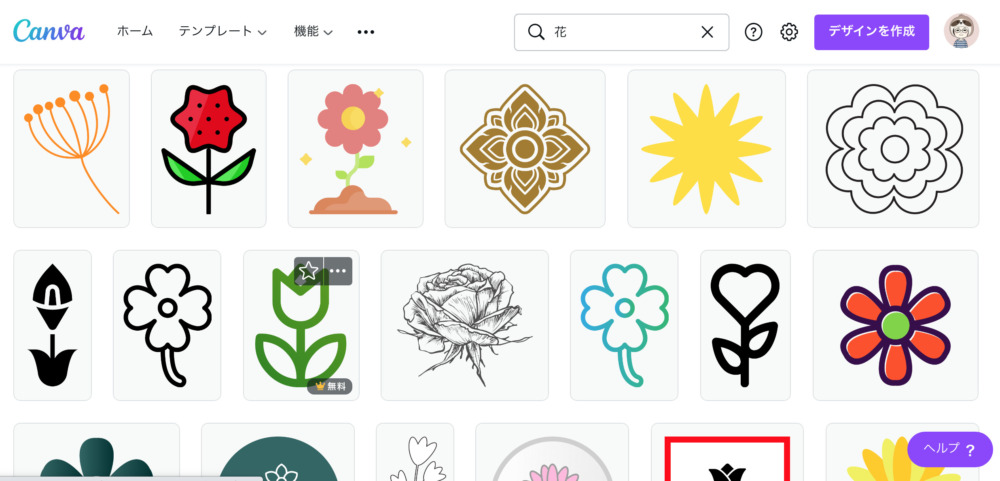
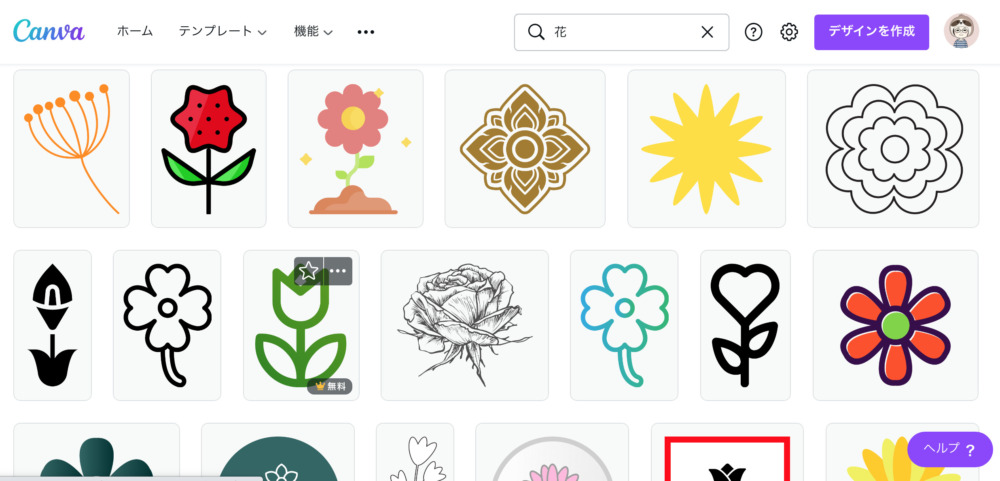
でもこれだとテイストも色もバラバラでイメージしている素材を見つけにくいと感じませんか??
そんな時は検索キーワードをもっと具体的にすることで、さらに素材を絞り込むことができます。
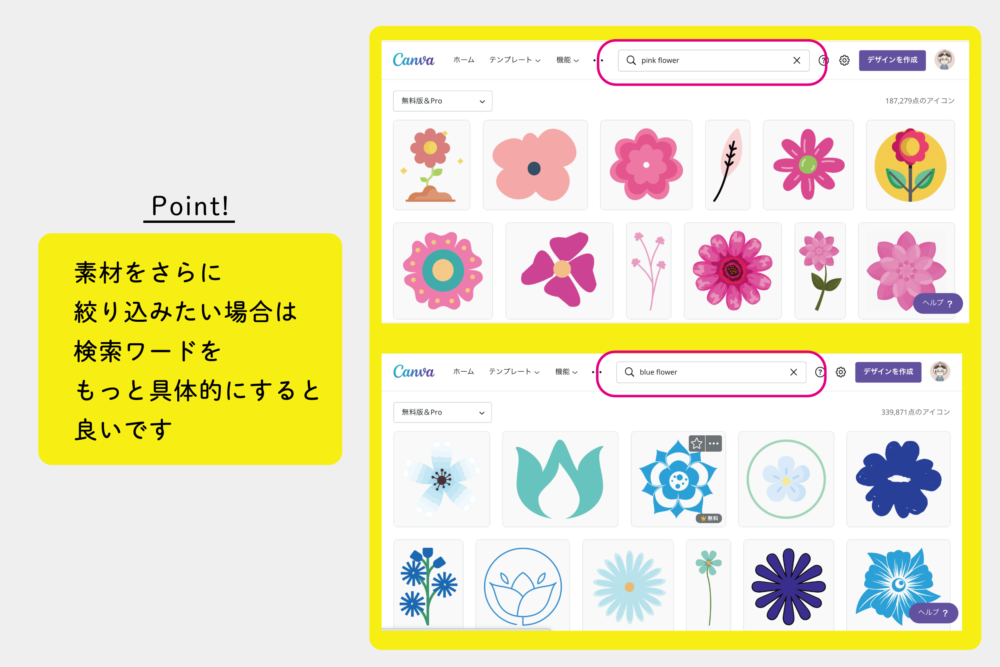
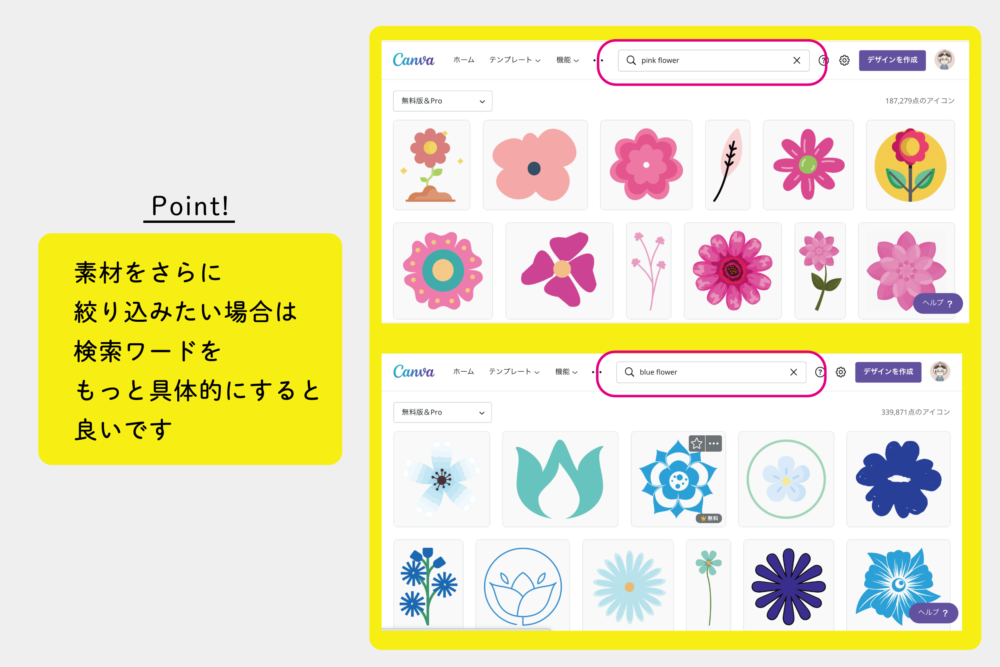
写真は検索キーワードを『pink flower』と『blue flower』で絞り込んだものです。キーワードに「色」を足すだけでも、色別に素材が絞り込めます。
デザイン作成画面から検索する方法
まずはじめに、デザイン作成画面を開きます。
画面右端のデザイン作成をクリック→作りたい画像サイズを選択するか、カスタムサイズで数字を指定します。
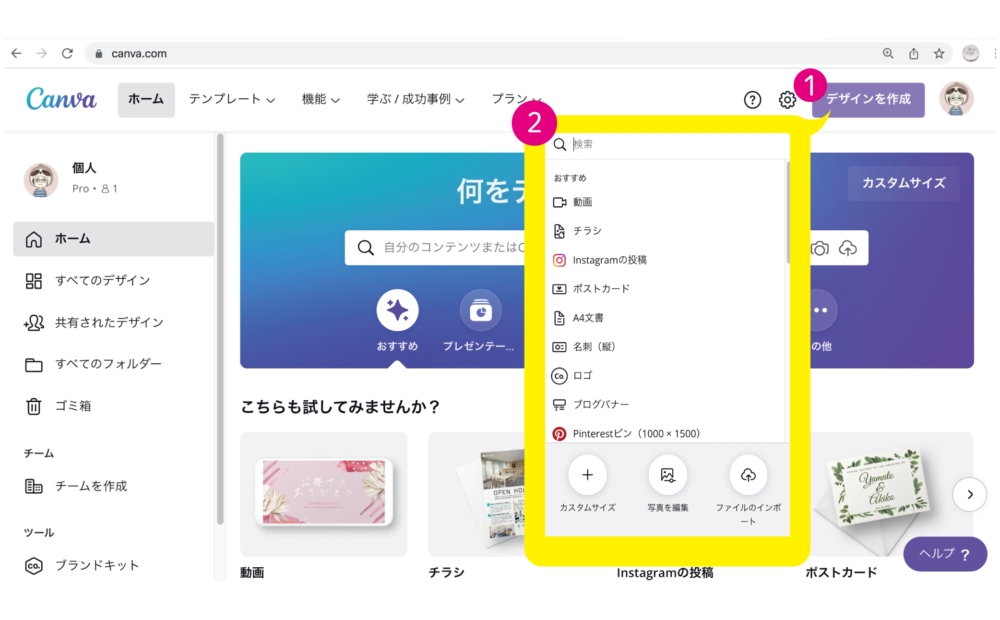
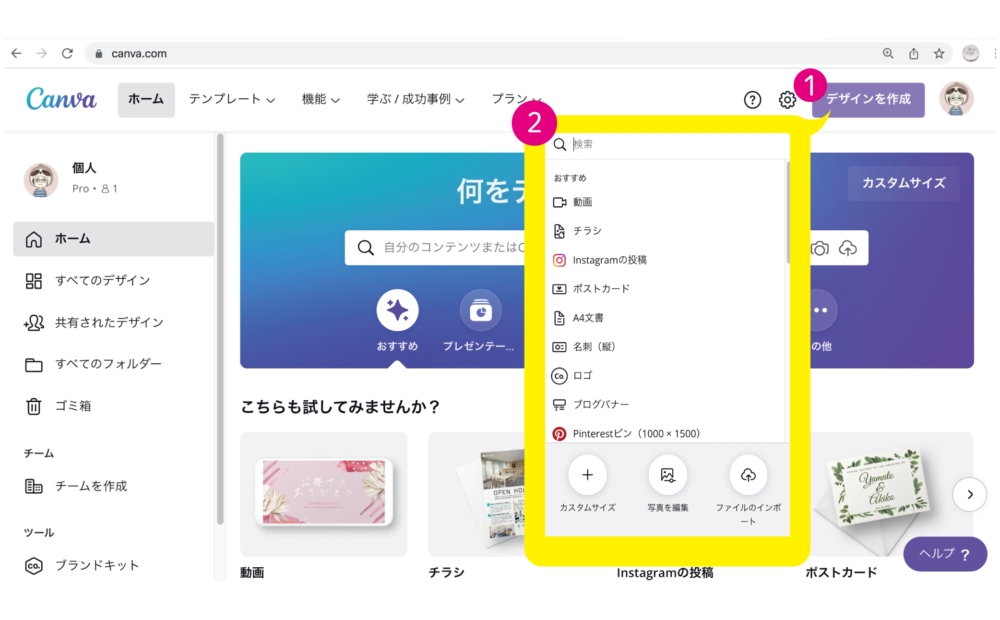
デザイン作成画面を開いたら、左側にある「素材」か、「写真」をクリック。
検索バーに探したいキーワードを入力します。



ここでは”花”と入力しました。
下の写真のような花が出てきました。
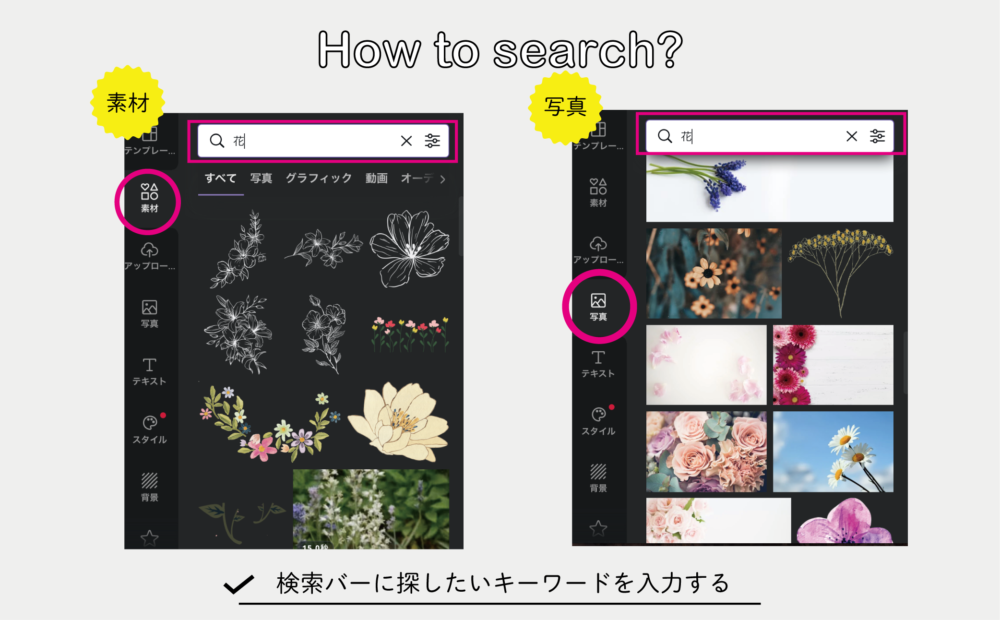
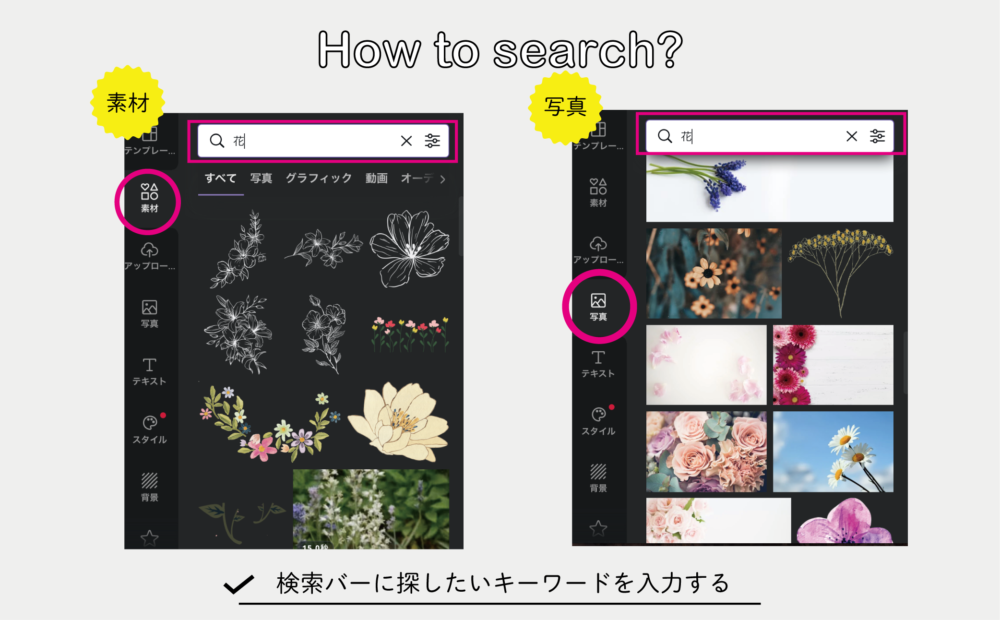
さらに素材を絞り込みたい場合はより具体的なキーワードで検索します。
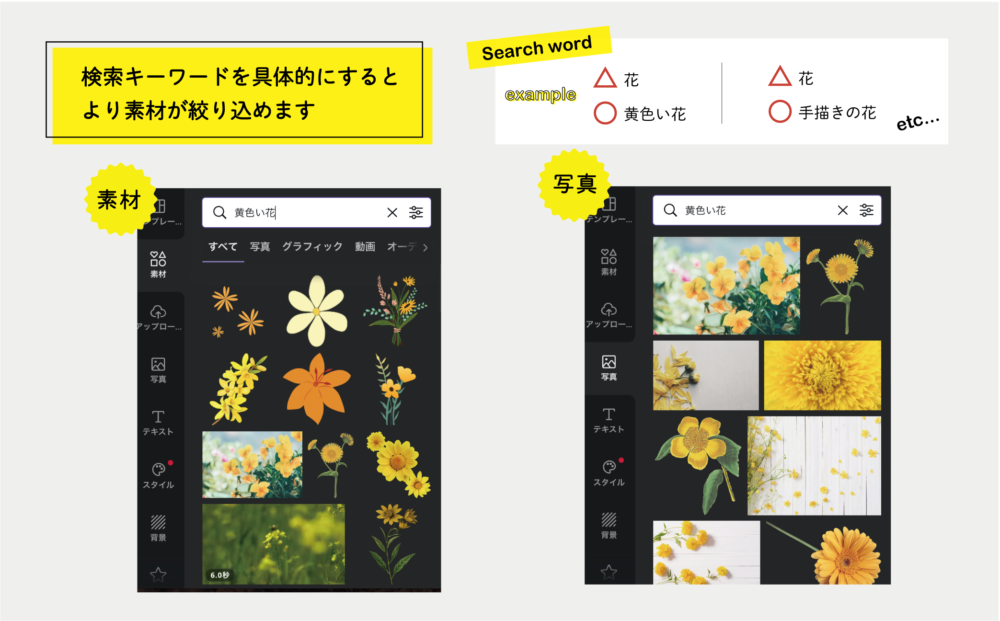
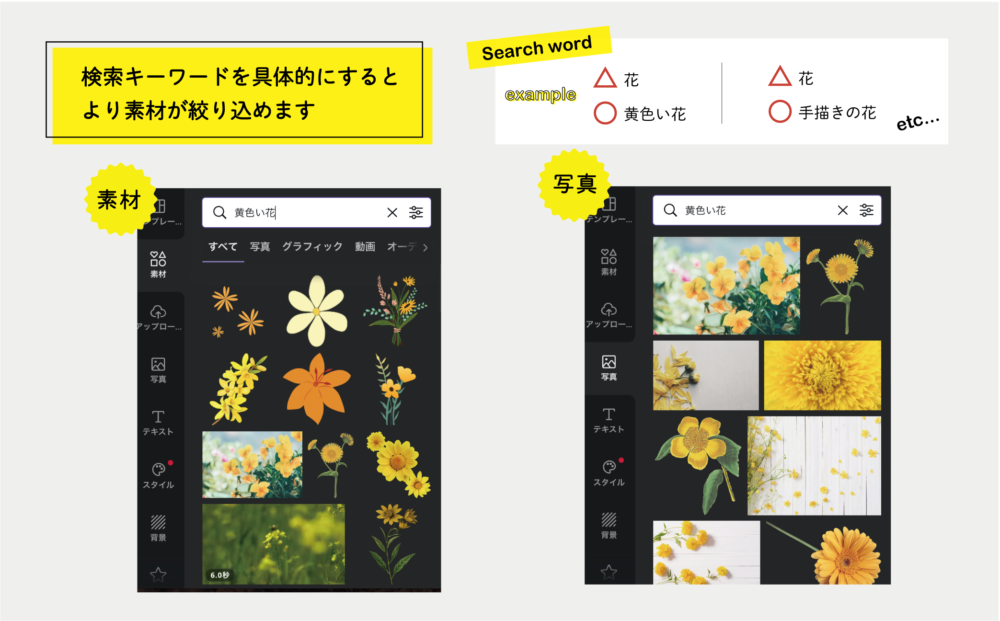
具体的なキーワードを入力することで自分の希望に合った素材に近づくことができます。
デザイン作成画面からは無料版とpro版の絞り込みはできない
ちなみに、デザイン作成画面から素材を探す場合、無料版とpro(有料版)での絞り込みはできません。
無料版とproを見分けたい場合は、素材にマウスポインタを当てると”無料版”か”pro”かが表示されるのを参考にしてください。
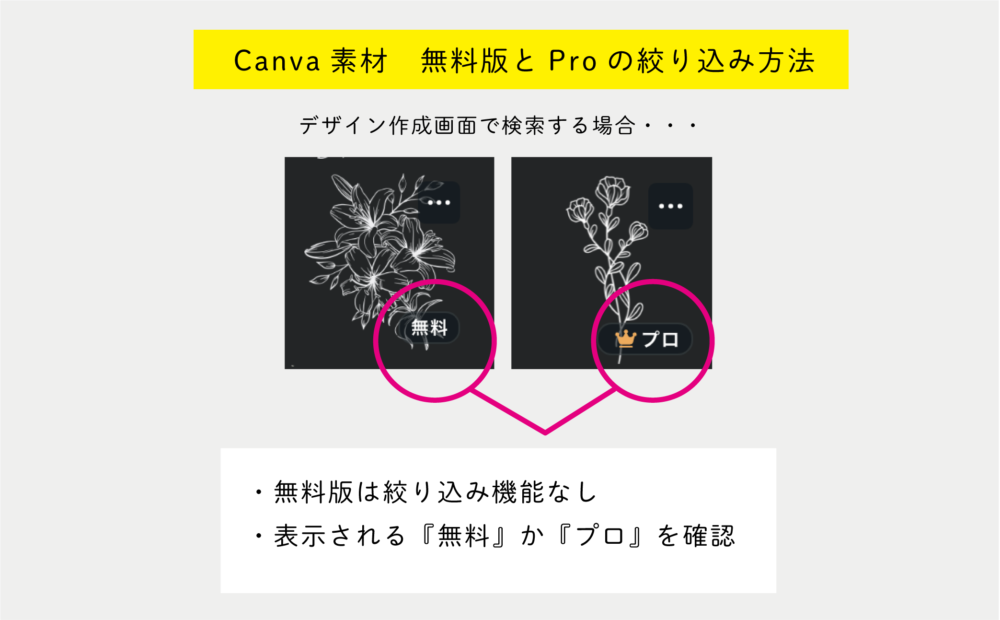
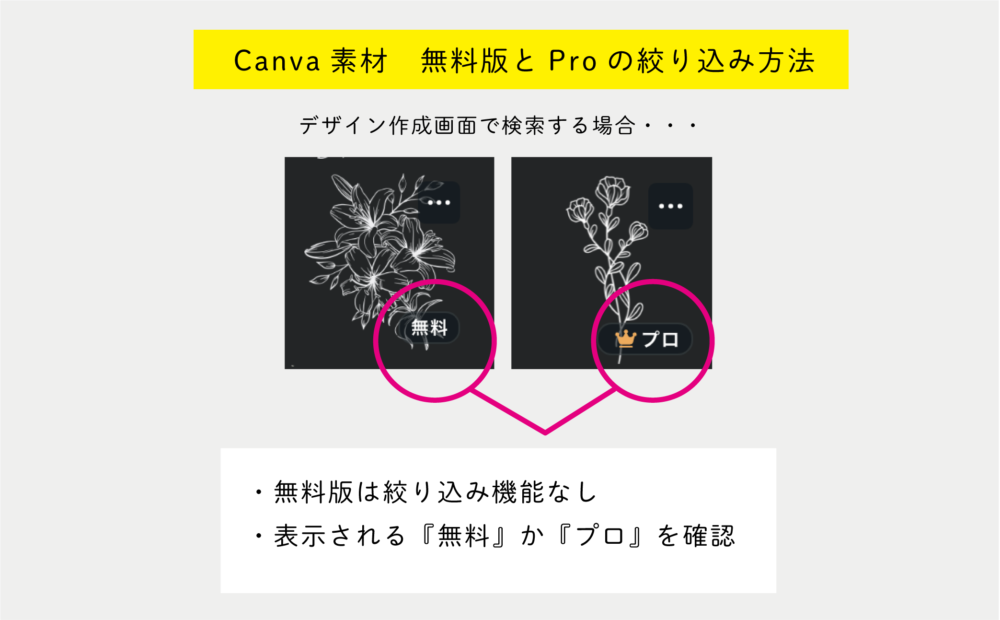
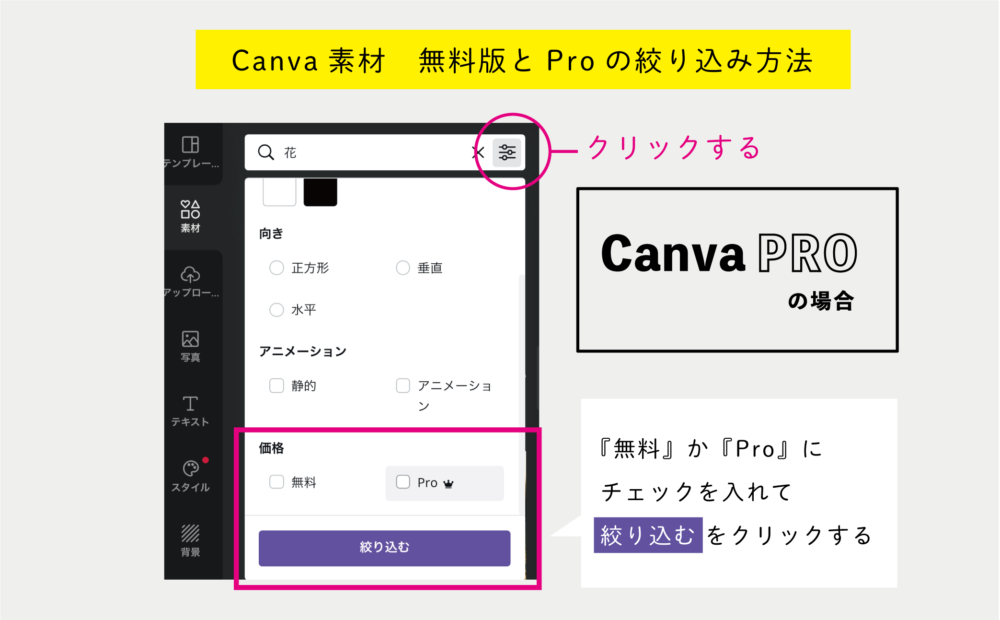
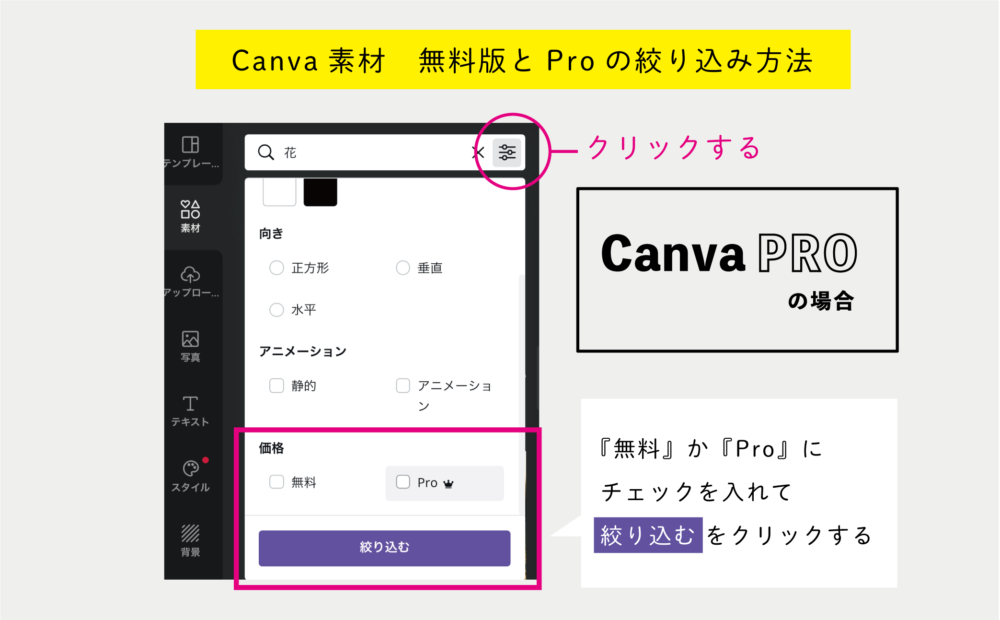
素材を絞り込んで、作業スピードをあげたいという方はCanva proを試してみるのもオススメです。
[Canva] 自分のイメージに近い素材や写真の見つけ方
Canvaでは無料版と、proのものを合わせると写真や素材が7,500以上用意されています。
豊富にあるのは嬉しいですが、多すぎて探したい素材をピンポイントで見つけるのに時間がかかります。
そこで今回、イメージ通りの写真や素材をなるべく早く見つけるコツを紹介します。
イメージする素材に近いものをテンプレートの中から探す





こんな素材を探したいけど、これって何て言うの??
探したい素材や写真を検索するとき、キーワードを言語化しにくい時はありませんか?
犬や花、くだものなど、具体的な物の名前であれば分かりやすいですが、抽象的な素材の場合、どういうキーワードを入れれば良いのかわからない時があります。
その場合、テンプレートに使用してある”素材や写真”から、自分の使いたいものを探す方法がおすすめです。
テンプレートはデザインが完成しているものです。すでに、色々な種類の素材や写真がバランスよく使われているため、自分が作りたい物のイメージに近いものを見つけやすいです。
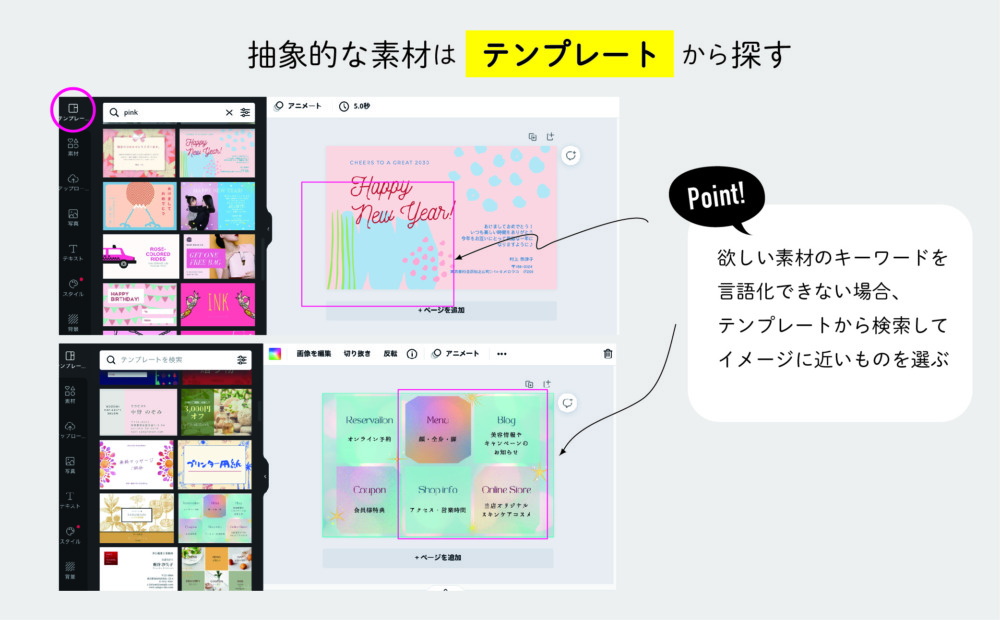
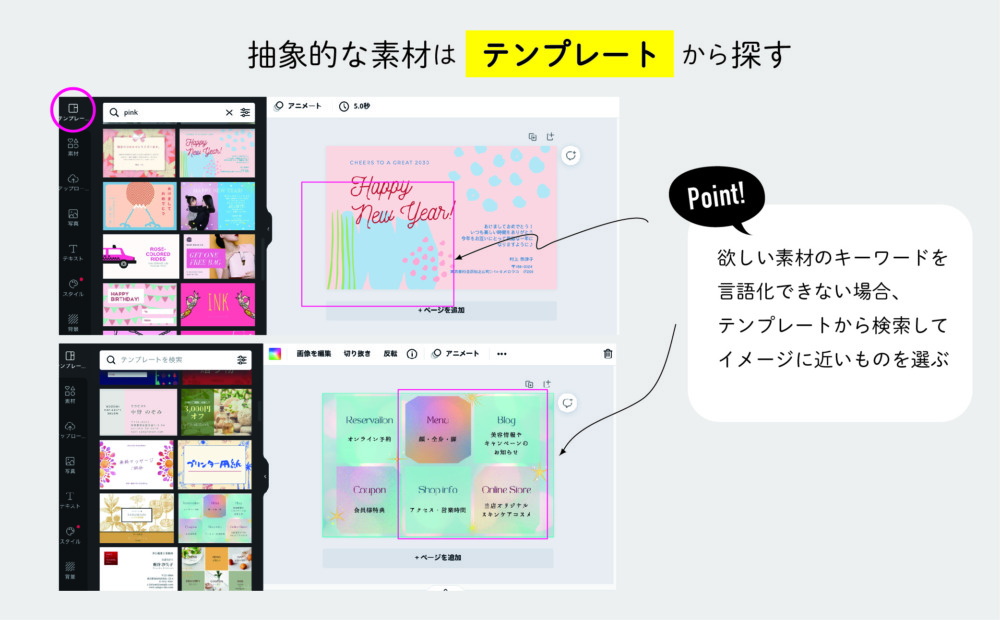
似ているアイテムを表示させる



イメージする素材を見つけたとき、さらにその素材でバリエーションが欲しい時ってありませんか??
その場合、見つけた素材に似ている素材を表示することができます。


- 似ているものを他にも探したい素材をクリック
- 画面右上の詳細マークをクリック
- 小さなウィンドウの一番下にある『似ているアイテムを表示』をクリック
- 画面左側に、似た素材が表示されます
こんな感じで似た素材を集めることができます


似ている素材を集めることで作成画像にも統一感が出せます。
検索するキーワードを英語にする
日本語で検索してイメージ通りのものが出てこない場合、英語で検索してみてください。
元々Canvaはオーストラリアの企業が運営しているので、英語検索した方がぴったりと見つかることがあります。
例えば、似たような意味でも日本語で『植物』と検索した時と英語で『botanical』と検索した時では微妙に見つかる素材が変わってきます。
「植物」と「botanical」検索した場合
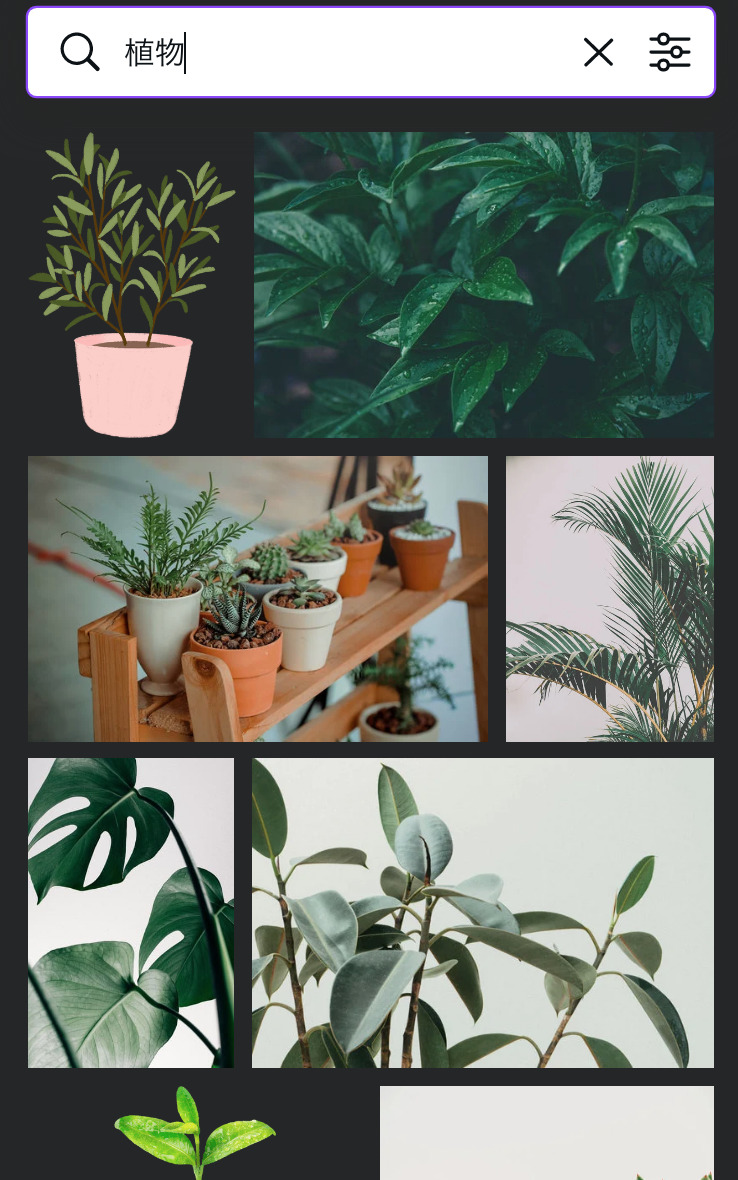
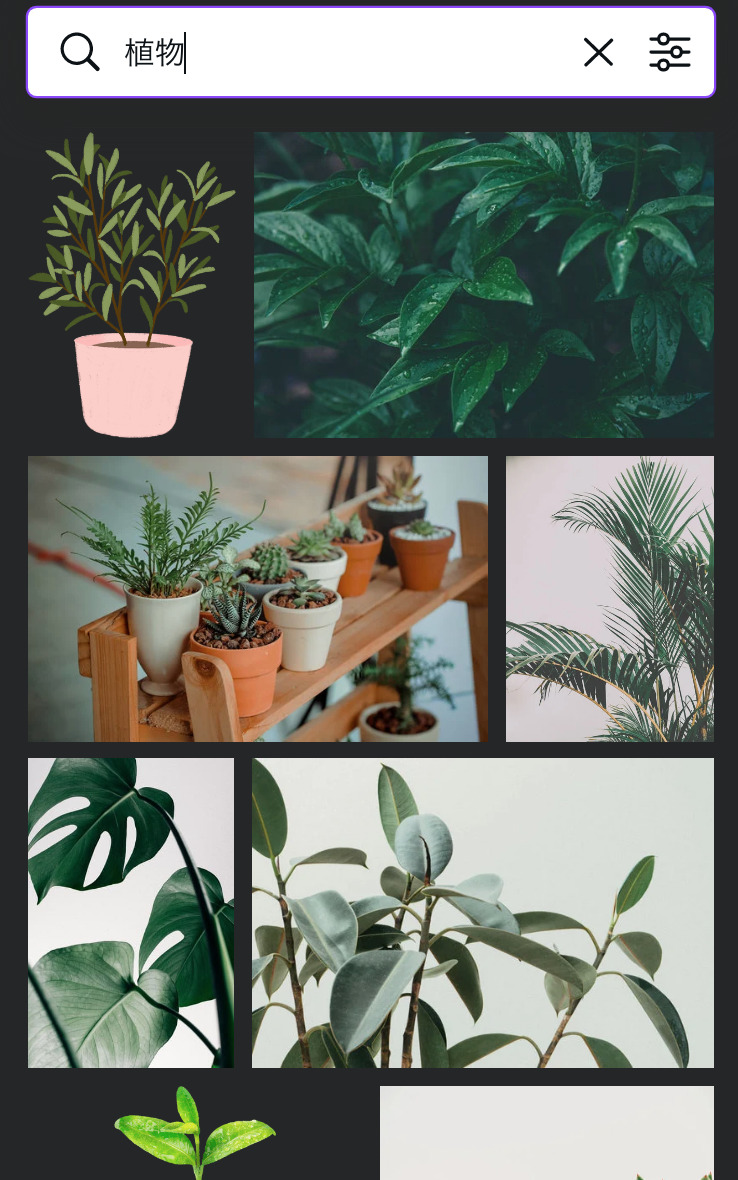


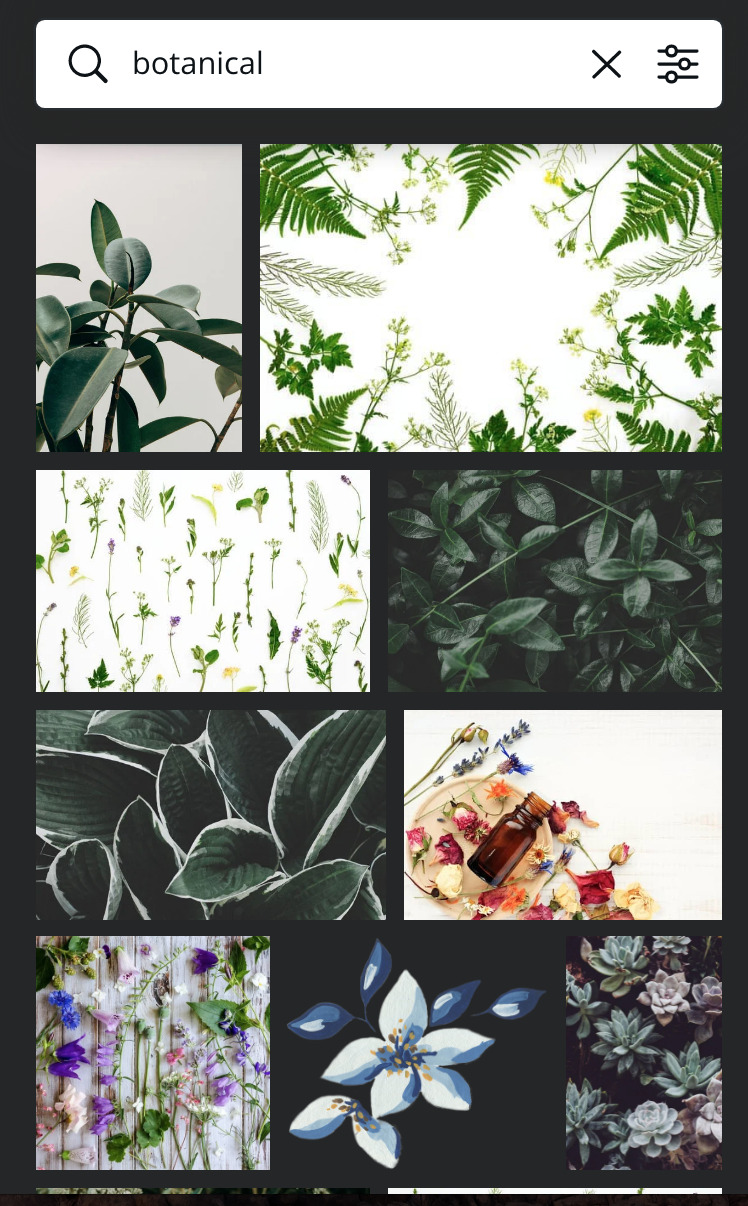
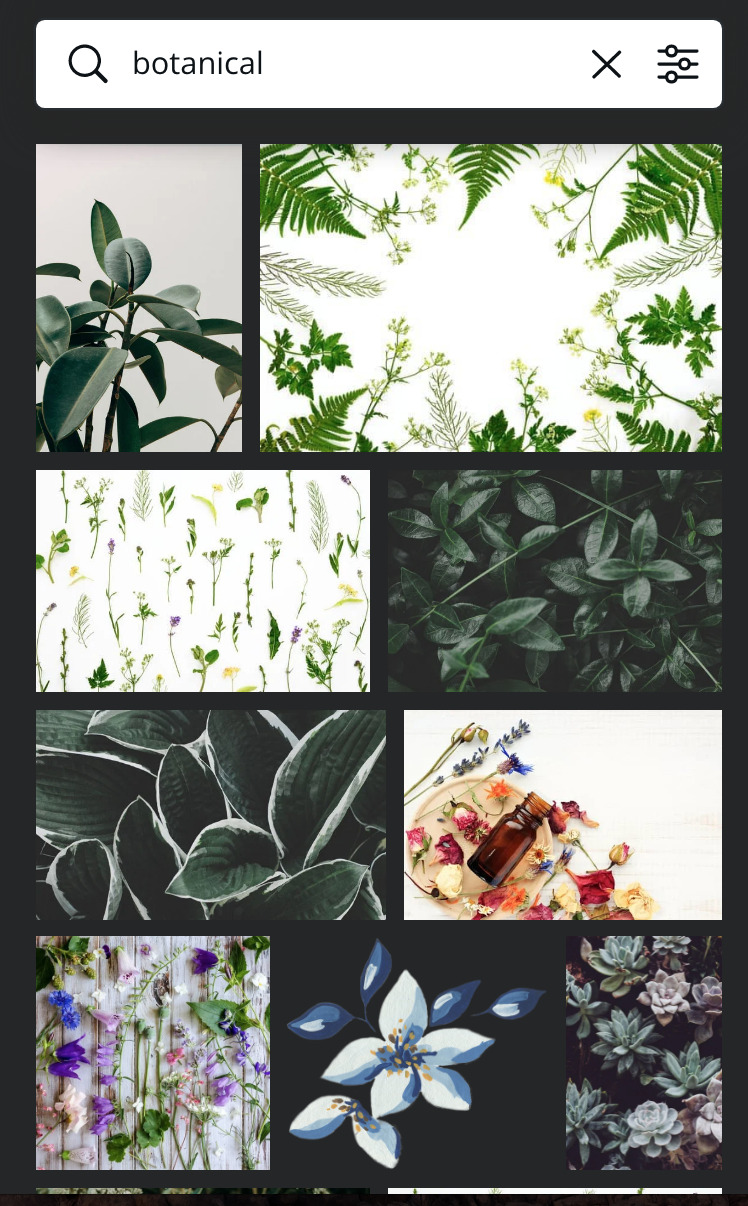
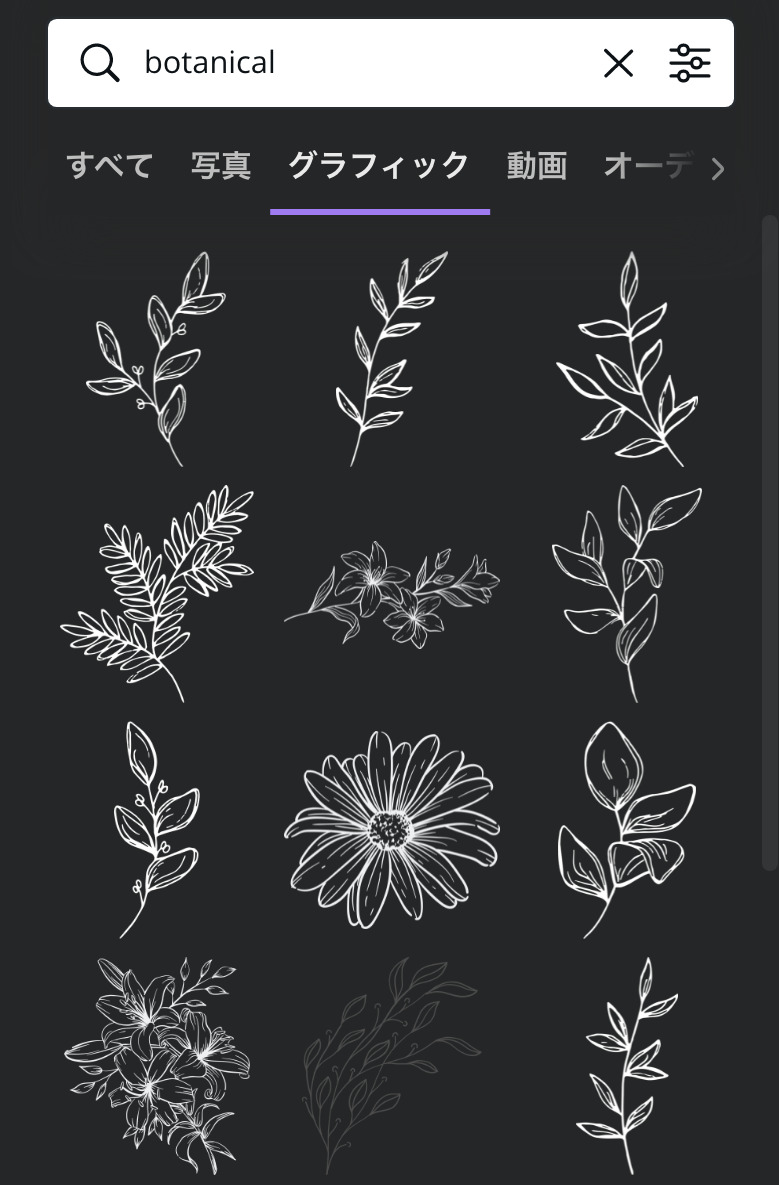
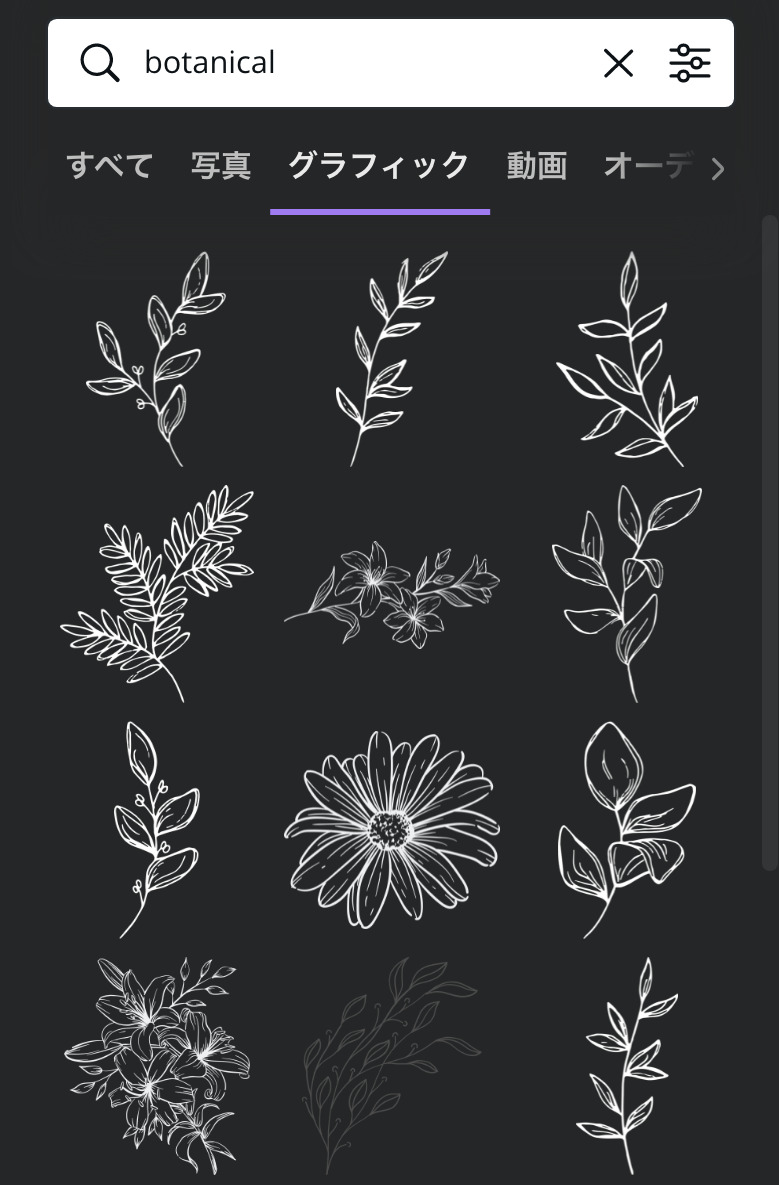



英語にした方が若干、洗練された素材が出てくる印象(笑)
他にも、意味が同じでも日本語だと思うような検索結果が出ない場合も、英語にすると出る場合があります。
例えばクリスマスのイメージで『リース』を探したくて日本語で検索した時に、意図するリースでは無いものが出てきました。
英語で『wreath』と検索するとクリスマスのイメージにぴったりなリースが出てきました。



日本語で検索して、意図するものと違うものが出てきたときは、1度英語で検索してみてください
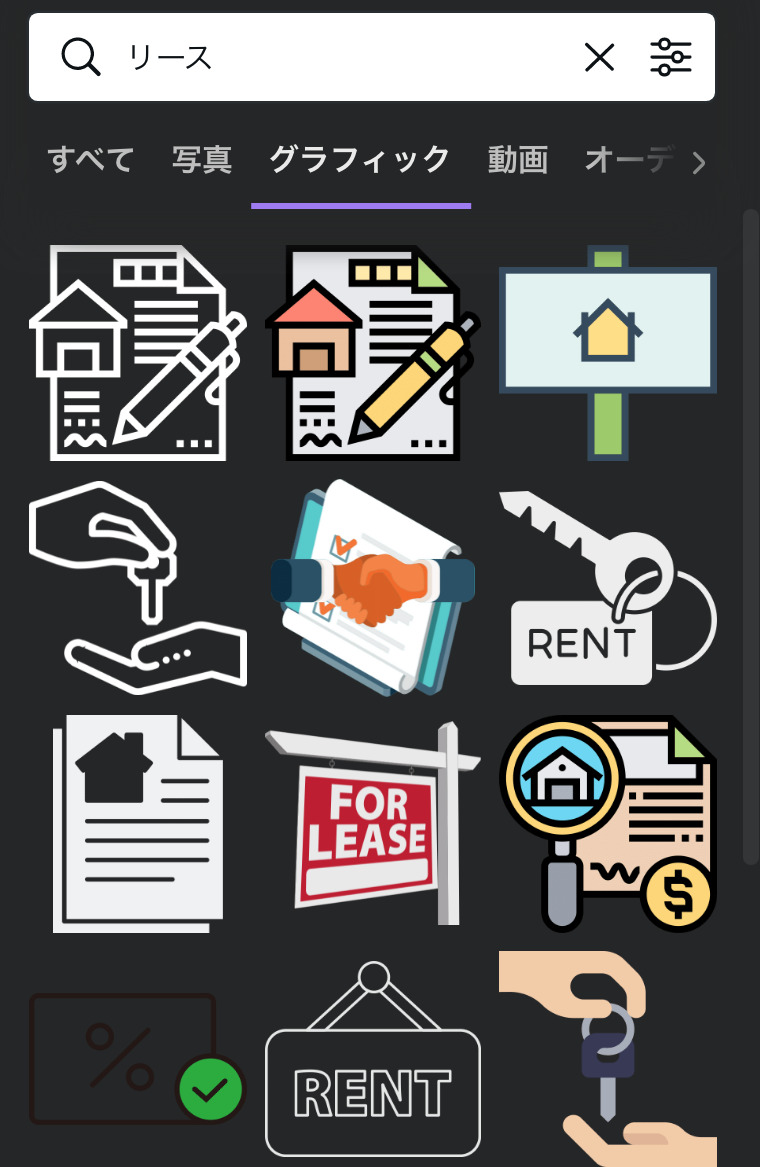
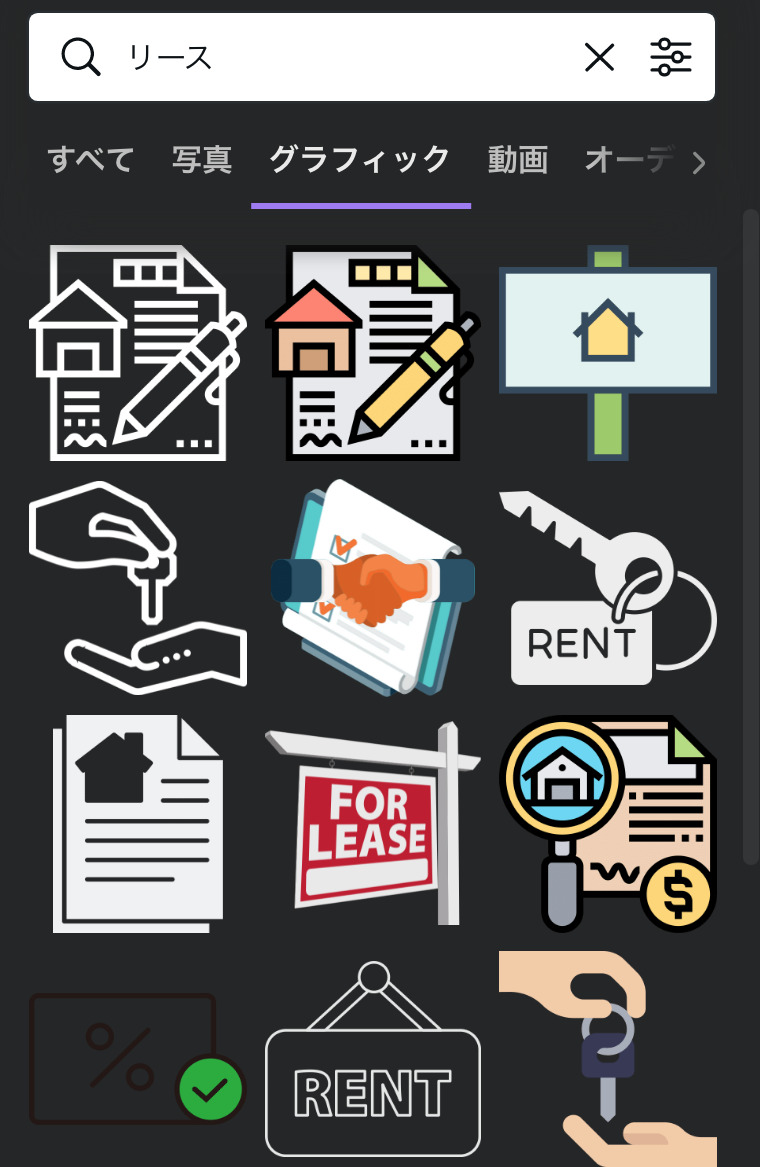
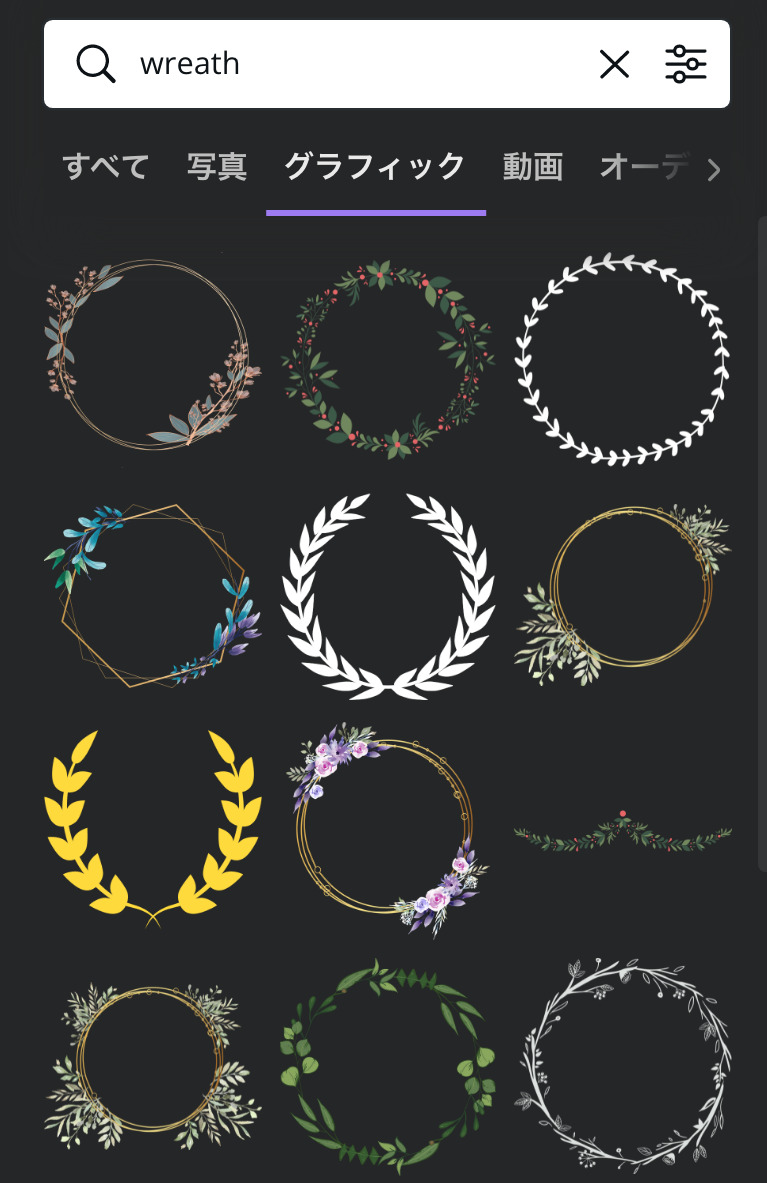
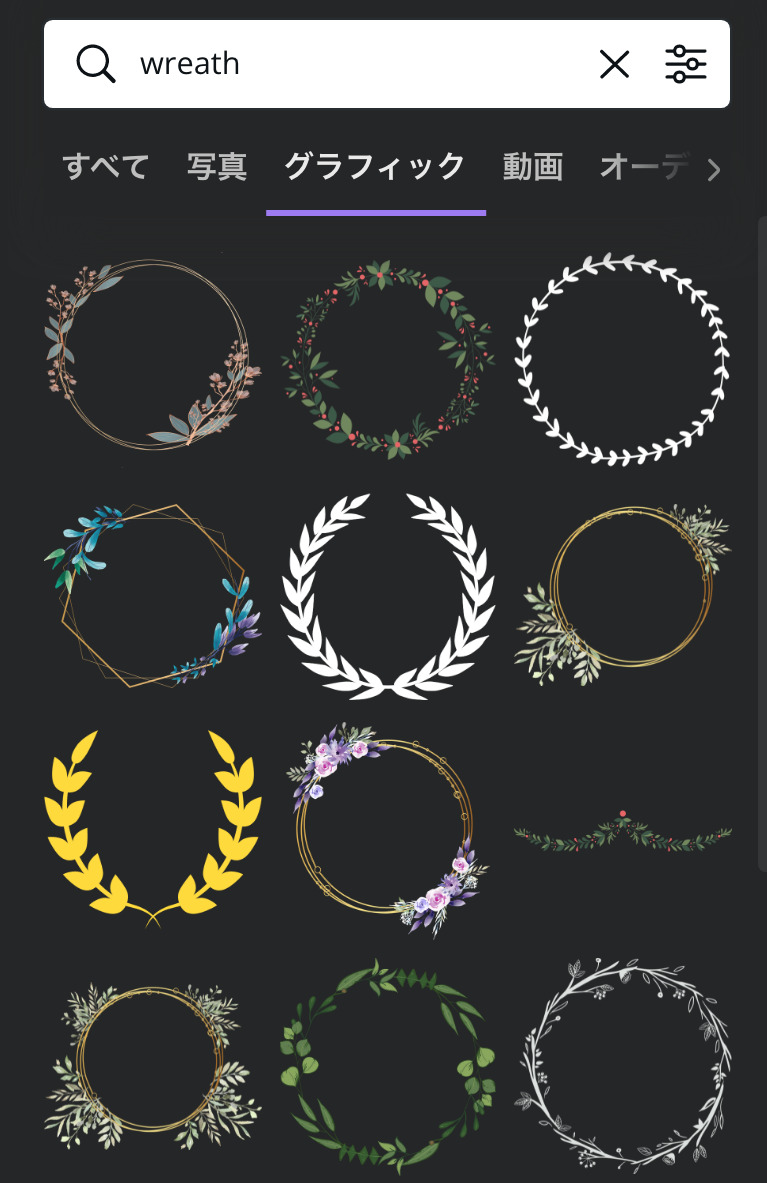
ブランドコードで検索する
Canvaにはブランドコードというものがあり、気に入った素材がどのブランド(アーティスト)が作ったかを調べることができます。
ブランドコードの検索は、素材を作った人が同じなので似たようなタッチやテイスト素材が多く、統一感を出すのにぴったりです。


ブランドコードが知りたい素材を開いてクリックします
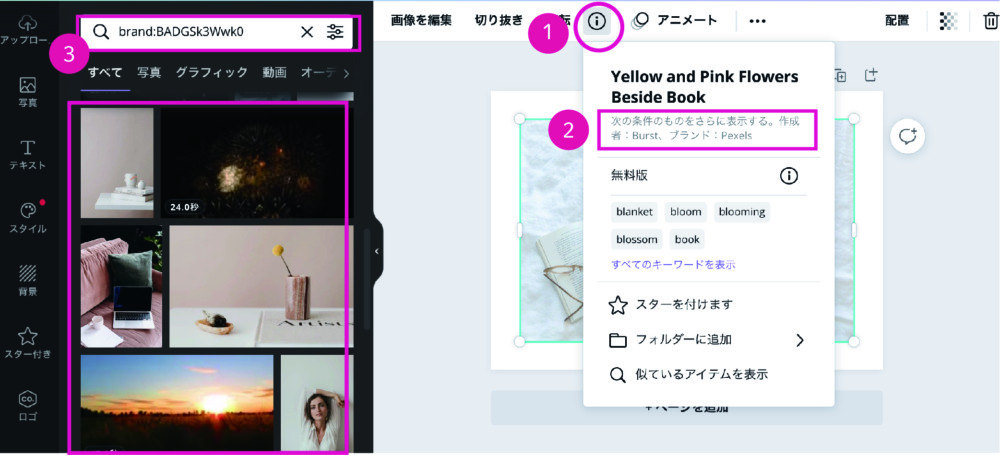
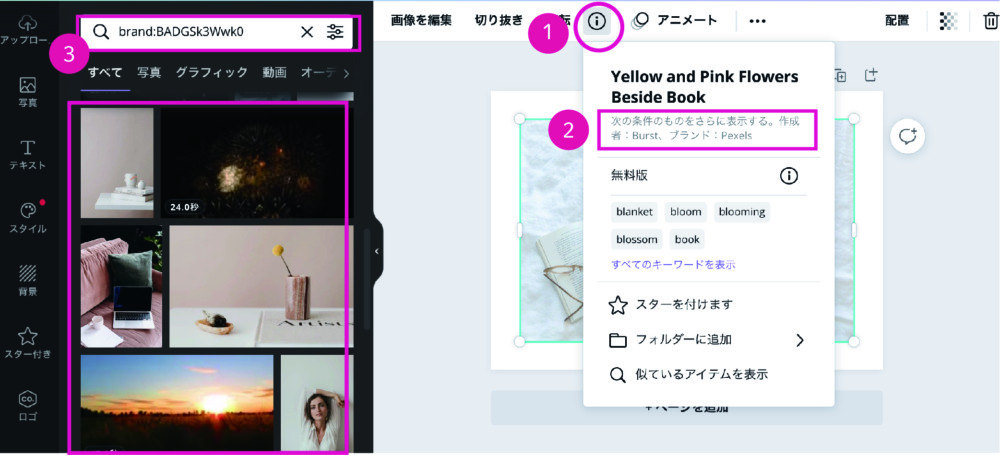
- 画面右上の詳細をクリックします
- 「次の条件のものをさらに表示する・・・」と薄く表示してある部分をクリックします
- 検索バーにブランドコードが表示されます
- 画面左に同じブランドの素材が表示されるので似たテイストの素材を選ぶことができます
ブランドコードが同じ素材のものを、まとめたのがこちらです


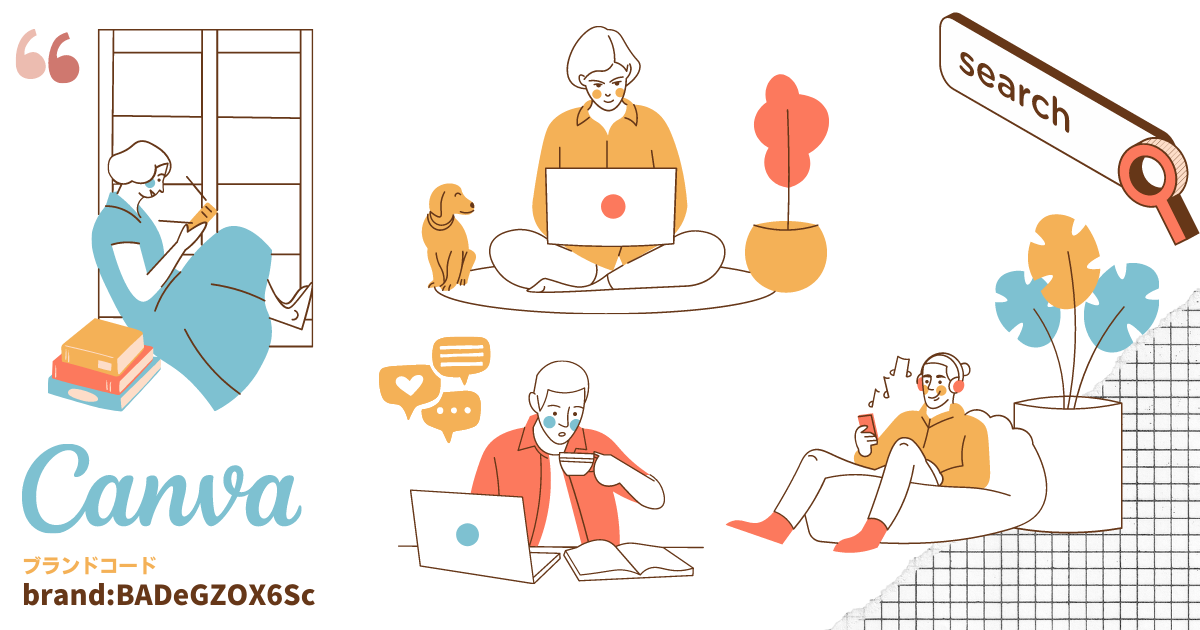
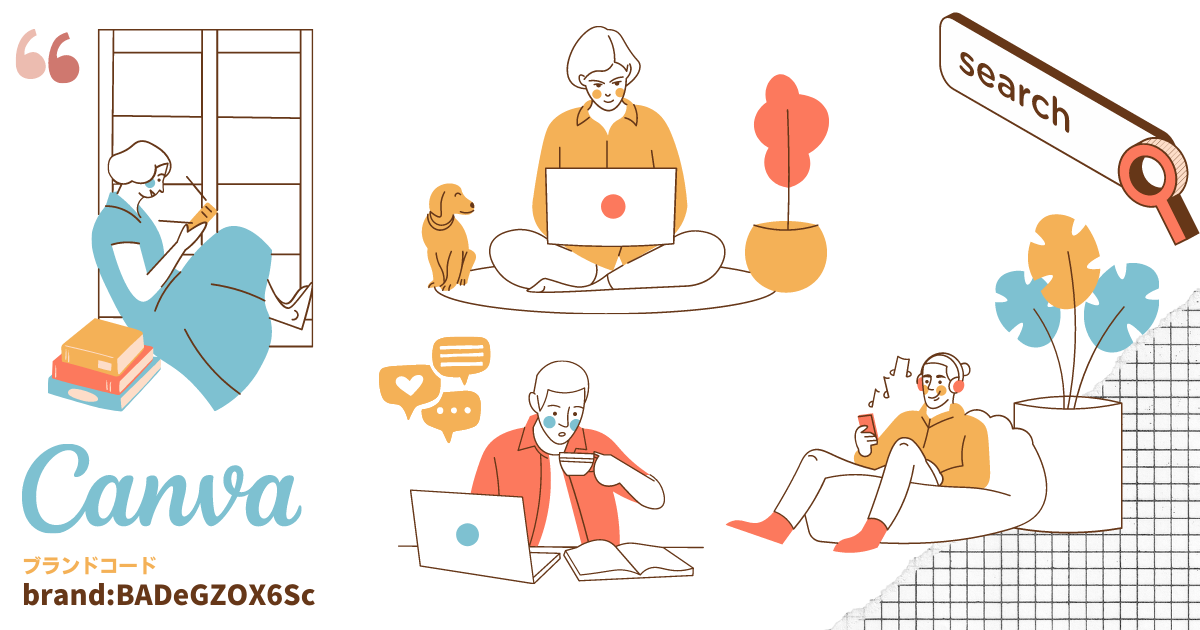
どうしょうか?



全体的なトーンが同じになるので統一感のある雰囲気になりましたね
『好きな素材を組み合わせて作ったらなんだかちぐはぐな感じになった』
『雰囲気を統一させて垢抜けた画像を作りたい』
そんな方には素材の統一感が出せるブランドコードからの素材探しがおすすめです♪
まとめ
いかがでしたでしたか?
使いたいイメージにぴったりの素材を見つける方法は次の4つです
- テンプレートから探す
- ”似ているアイテムを表示”から探す
- 検索キーワードを英語に変えてみる
- ブランドコードから探す
「Canvaでの素材選びに時間がかかって困ってる!」
「イメージ通りの素材が見つかる方法、無いかな?」
そんな方は是非、こちらの方法を参考にイメージに近い素材を見つけてみてくださいね。



今よりもっと素材選びがラクになりますよー♪




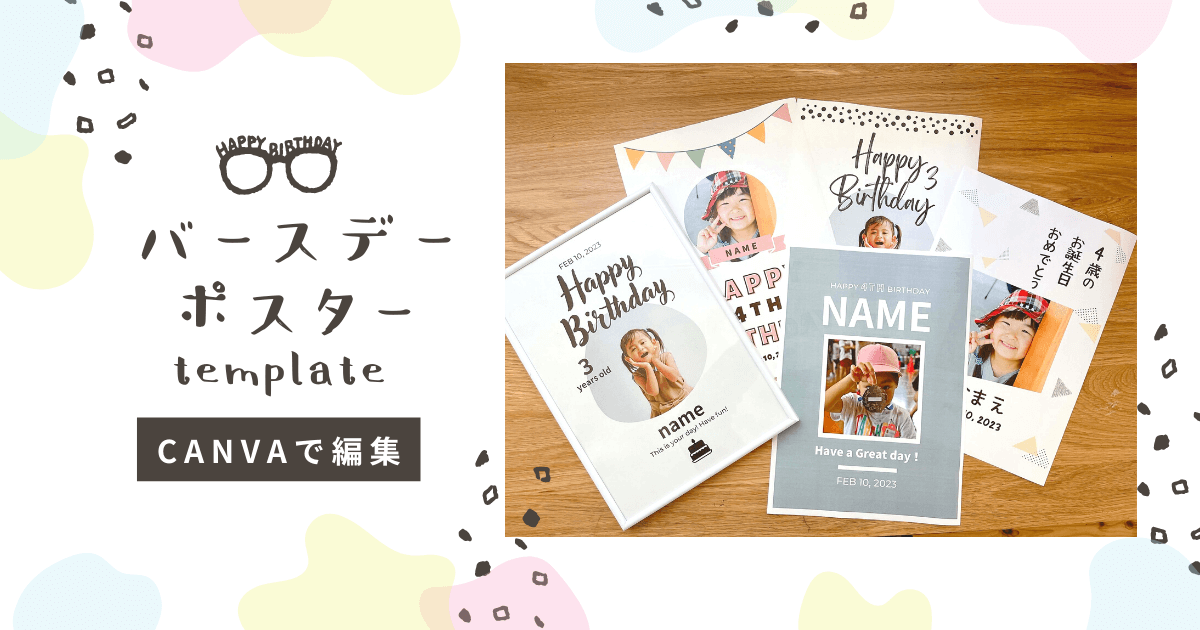






コメント