この記事ではCanva proの無料トライアルの登録&解約方法を紹介しています
Instagramの投稿画像やツイッターのヘッダー画像、アイキャッチ画像、名刺、チラシなど、様々なグラフィックが作れるデザインツール『Canva』
特別なスキルがなくても、画像作成が簡単に出来るので、アイキャッチの作成やインスタの投稿画像、会社のプレゼン資料にと、活用している人は多いです。
無料版でも十分使えるのですが、良いなと思ったテンプレートや素材が実はcanva proのもので、がっかりした経験はありませんか?

Canva無料版ユーザーなら誰しも一度は経験してるはず!
『最近、無料版では物足りなくなってきた』
『Canva proを使ってみたいけれどいきなり契約するのはちょっと不安・・・』
『Canva proの素材やテンプレートを使って作りたいものがあるけどずっと使うわけじゃない』
Canva proを試そうかどうか迷っている方のために、Canvaでは、Canva proのサービスが30日間無料になる無料トライアルが用意されています。



つまり、canva proお試しプランですね
そこで、今回は『無料トライアルの登録&解約方法』を具体的に紹介したいと思います。
Canva proで出来ることって何? 無料版との違いは??





Canva proって実際どんなサービスなの?
Canva proは月額1500円or年額12000円を支払うことで利用できるCanvaの有料サービスです。
無料版には無かった独自の機能が使えるようなり、無料版以上にクオリティーの高いグラフィックが作成可能になります。
Canva proで出来ること
- 無料版では使えないプレミアムテンプレートが使えるようになる
- 使えるフォント、写真、素材が増える
- フォルダの数が無制限になる
- 使える容量が100GBに増える
- よく使うカラーを保存できる
- 写真の背景を消せる機能を使える
- デザイン作成後でも画像サイズが変更できる
- Canvaから直接、SNSに予約投稿できる



無料版では叶わなかった、痒いところに手が届く機能がたくさん増えます
無料版とCanva proの違いを比較
| 無料版 | Canva pro | |
| 値段 | 0円 | 年額12000円(月額だと1500円) |
| テンプレート数 | 25万点以上 | 61万点以上 |
| 作れるフォルダ数 | 2つまで | 無制限 |
| 作成後の画像サイズの変更 | × | ◯ |
| 背景透過機能 | × | ◯ |
| ストレージ容量 | 5GB | 10GB |
| SNSへの予約投稿 | × | ◯ |
| 独自フォントのアップロード | × | ◯ |
加えて、写真やグラフィック素材などは1億点以上の中から選択できるようになります。
豊富なテンプレートや、素材から選べるのでクオリティーが上がるのはもちろん、イメージしている素材を素早く見つけることができるので、素材を探す手間が減り、作業効率も大幅アップです!
作業効率が上がれば画像作成が早くできるので、結果的に時短になります。



登録&解約方法はいたって簡単。5分もあれば完了です。
試してみて、気に入らなければ無料トライアル期間内に解約すれば課金されることもありません。
Canva proを使ってみたいと思う方はとりあえず無料トライアル版を試してみましょう。
\無料トライアルはこちら/
Canva pro 無料トライアル登録方法


Canva pro無料トライアルの申し込み手順は次の通りです
- アカウント登録をする
- Canva pro 無料トライアル申込み画面へ
- 支払い方法を選択、支払い情報を入力する



まず、下のボタンをクリックしてCanvaのサイトに移動してください
アカウント登録をする
これからCanvaを始めるという方はまずはアカウント登録をしましょう。
すでにアカウント登録をしていて、無料版をお使いの方はアカウント登録は不要です。
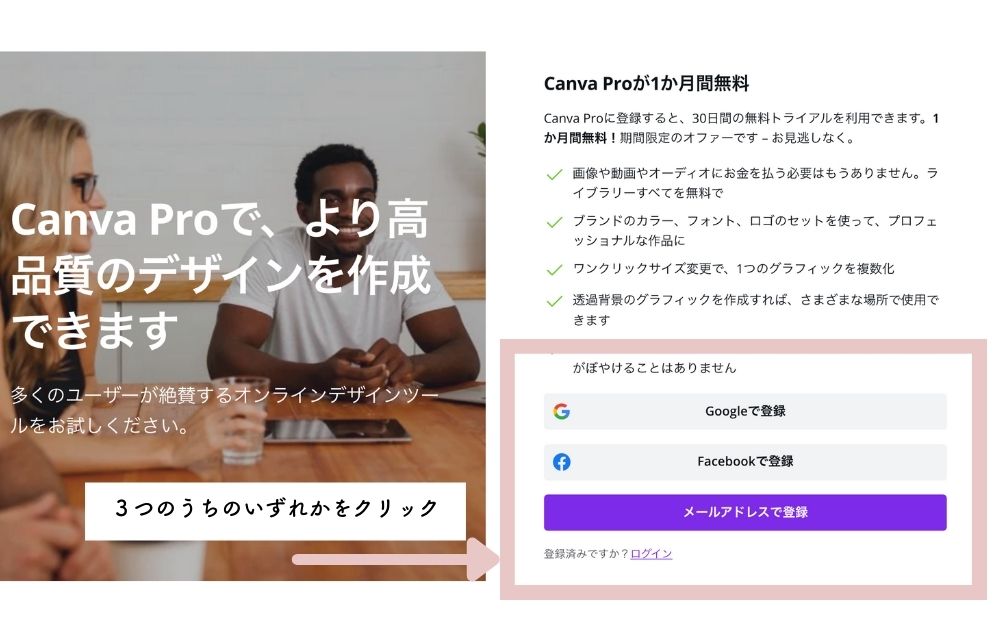
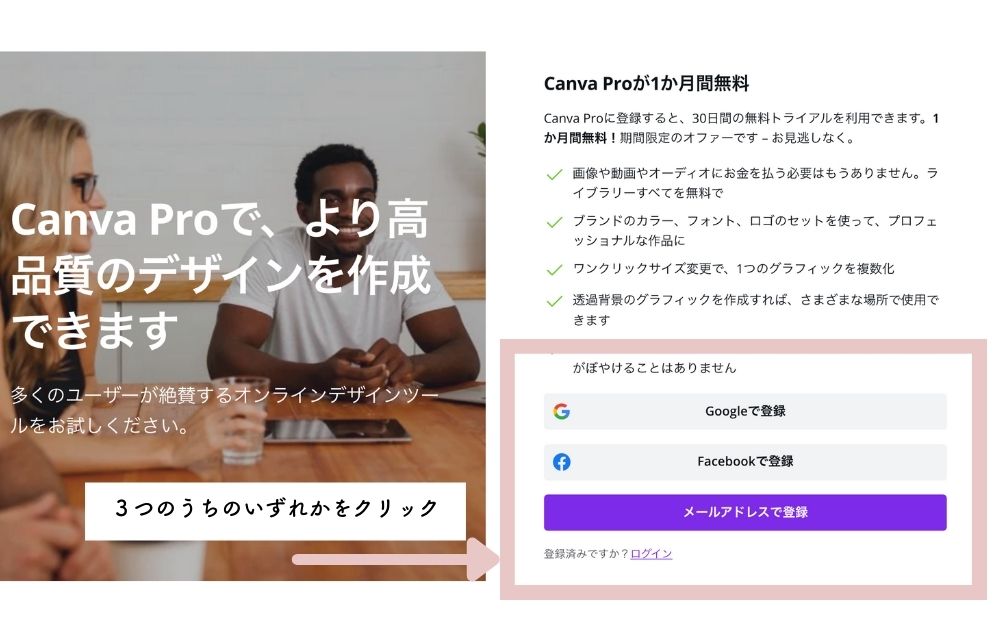
- Googleで登録
- facebookで登録
- メールアドレスで登録
3種類の登録方法から選べます。
GoogleかFacebookのアカウントがあれば各アカウントのパスワードの入力でCanvaにログインできます。
メールアドレスで登録を選ぶと、名前、メールアドレス、Canva用のパスワードを入力。
入力したアドレスに確認コードが送られてきます。送られてきた確認コードを入力するとアカウントが登録できます。
支払い方法を選ぶ
Canva proの無料トライアルというのはCanva proが1ヶ月間無料になるというもの。
1ヶ月後には自動継続となるので支払い方法の入力が必要です。
クレジットカードまたは、デビットカード paypalのいずれかから選べます
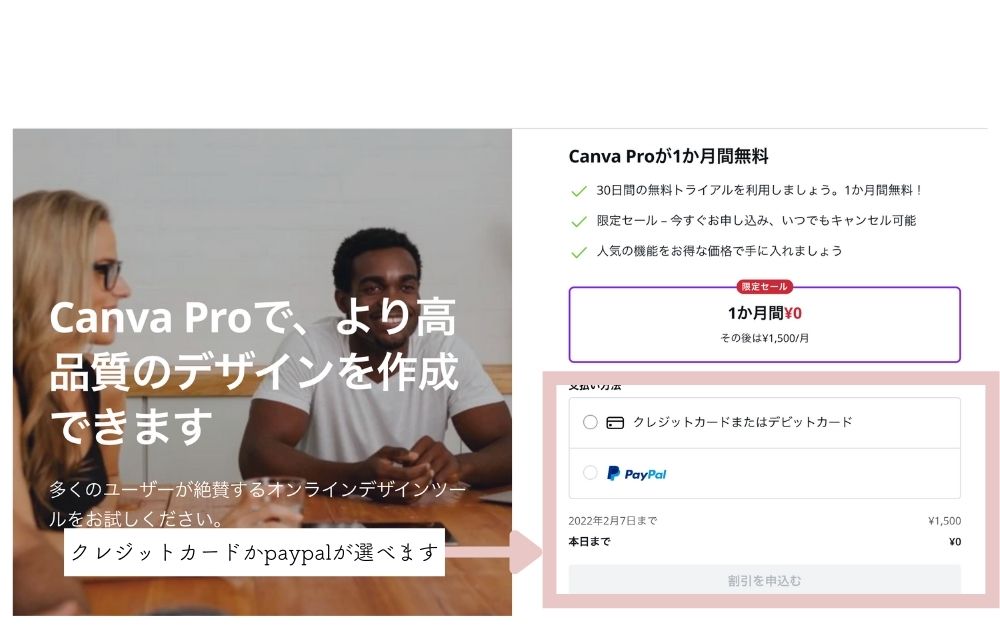
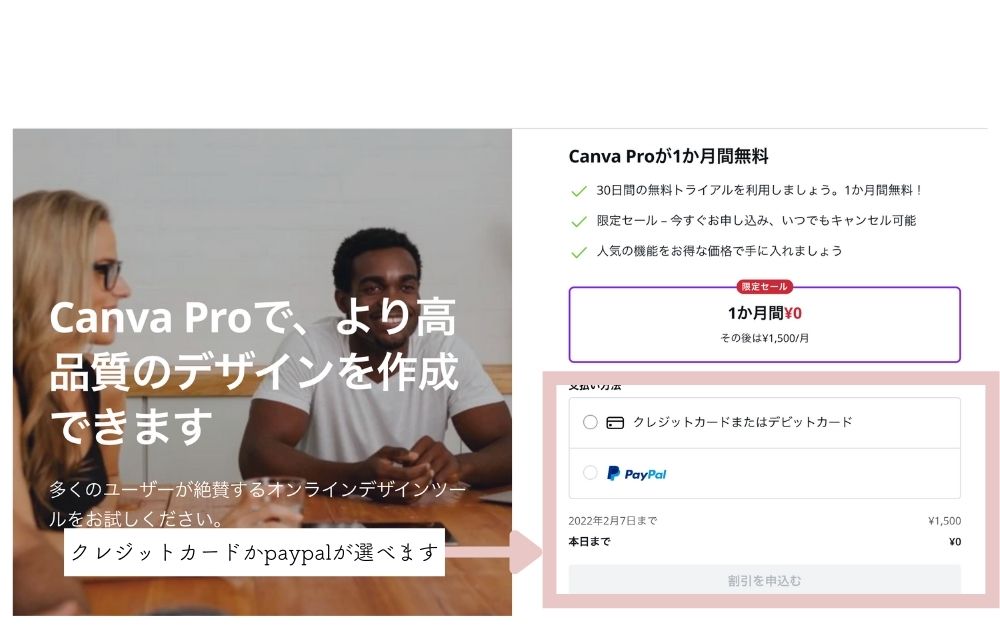
クレジットカードを選べばカードの番号、有効期限、セキュリティーコードの入力画面になります。
必要な情報を入力して割引を申込むをクリックすれば無料トライアルの登録が完了です。
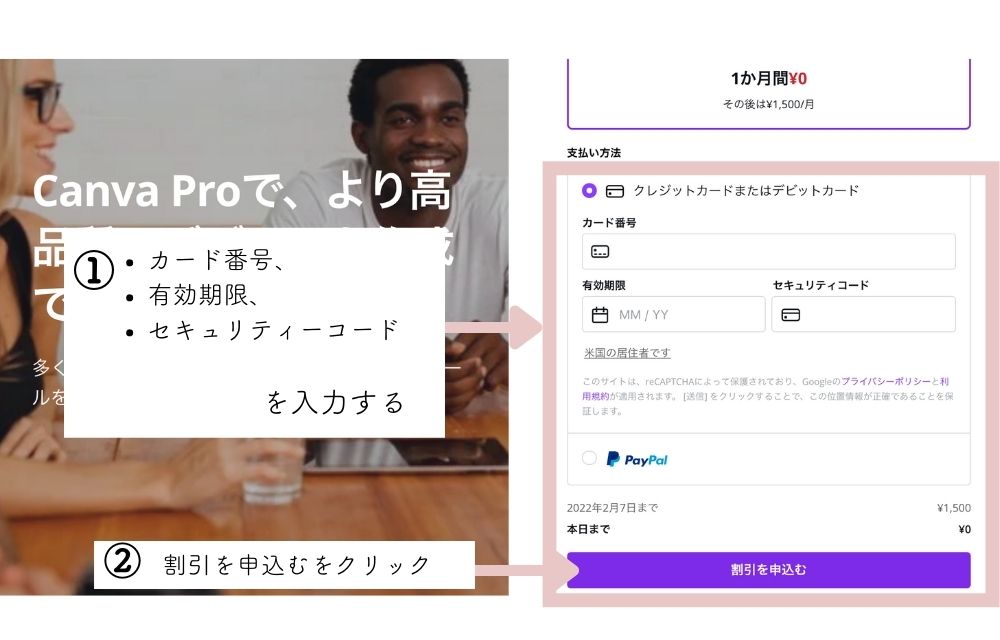
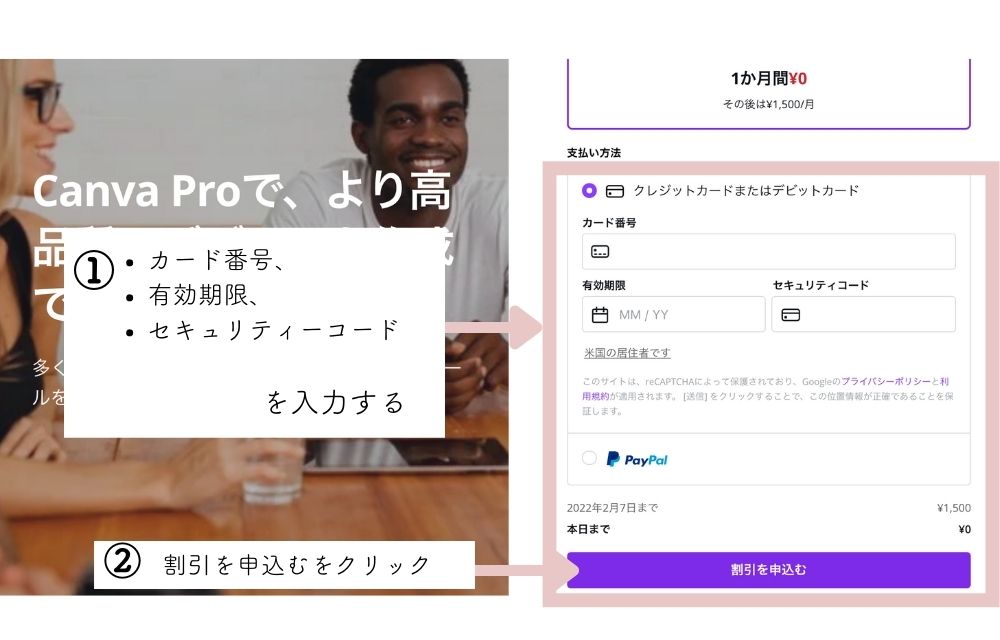
Canva pro 無料トライアルの注意点と解約方法
Canva proの無料トライアルは1ヶ月が過ぎると自動的に更新されるシステム。
1ヶ月経つと料金が発生するので気をつけてください!



使ってみて、やっぱりproは必要なかったという方は忘れずに解約してくださいね
Canva pro 無料トライアル解約方法
Canva pro に無料トライアル版の解約も簡単。1分で解約できます。



『解約方法がわからなくてどうしよう??』と焦ることはないので安心してください♪
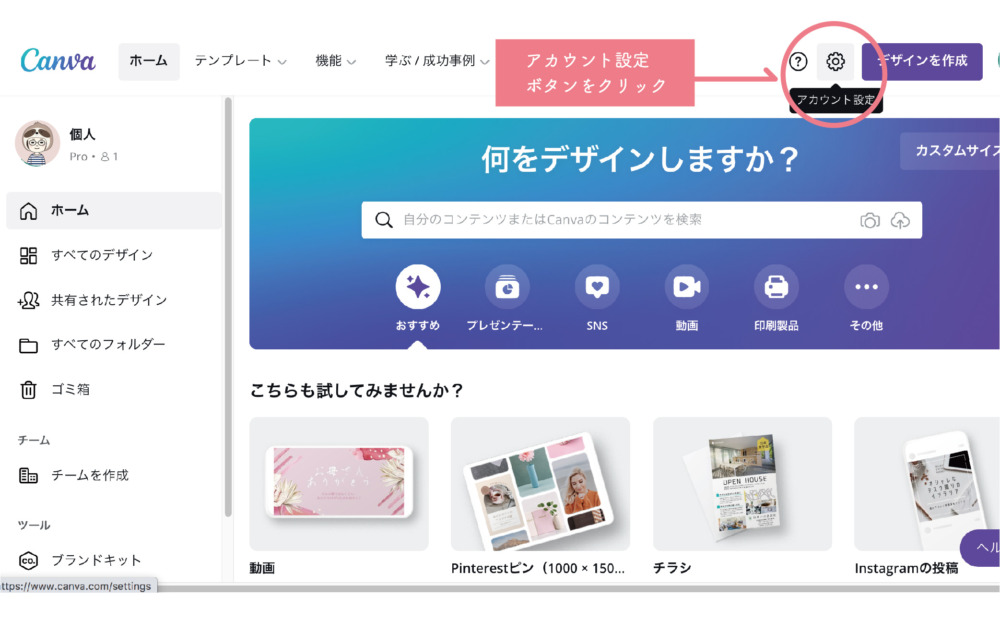
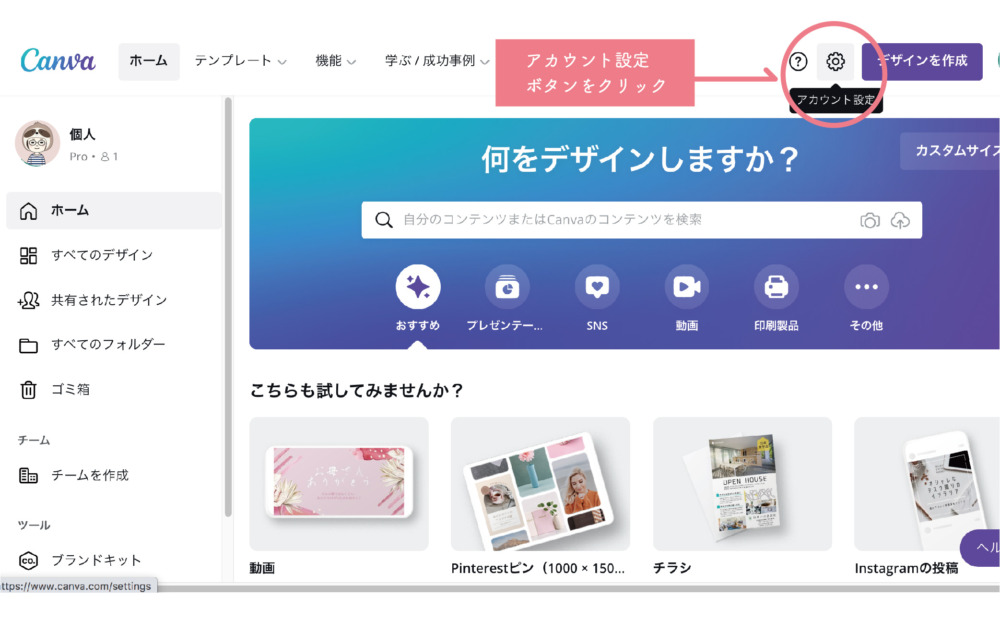
画面左上に『アカウント設定ボタン』があるのでクリックします。


次に出てくる画面、左端の『支払いとチームをクリック』して、画面を少しスクロールしてください。
すると画面左にチームの”サブスクリプション:個人”が表示されているので『…』をクリックして、さらに『トライアルをキャンセル』をクリックします。
次のような画面になるので『キャンセル続行』をクリックしてください
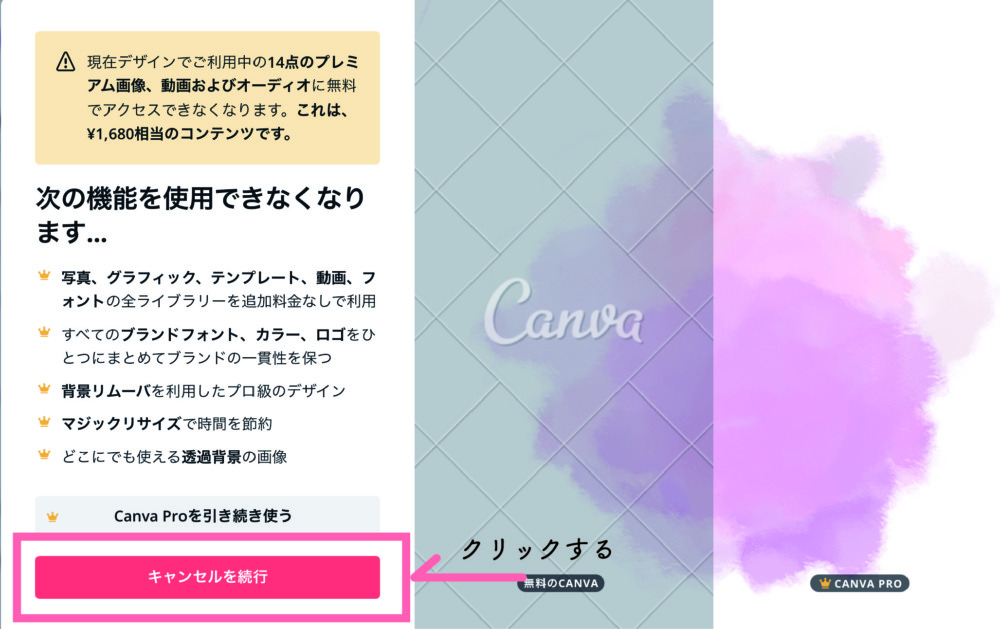
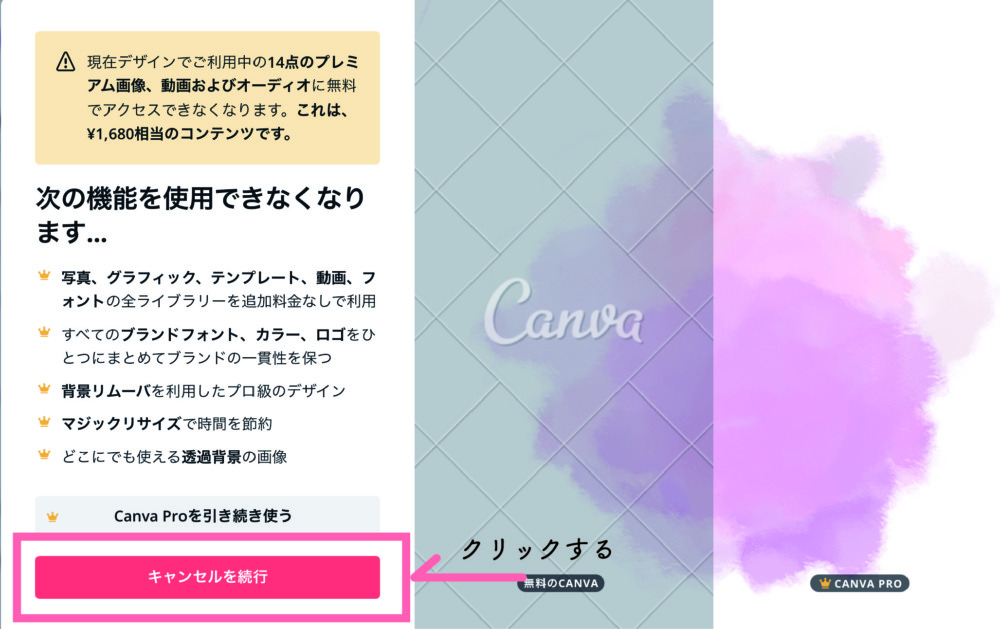
キャンセル手続き用の画面になるので『キャンセル続行』をクリックします


キャンセルの理由を選択する画面が出るので当てはまるキャンセル理由にチェックを入れて、さらに『キャンセルを続行』をクリックします。
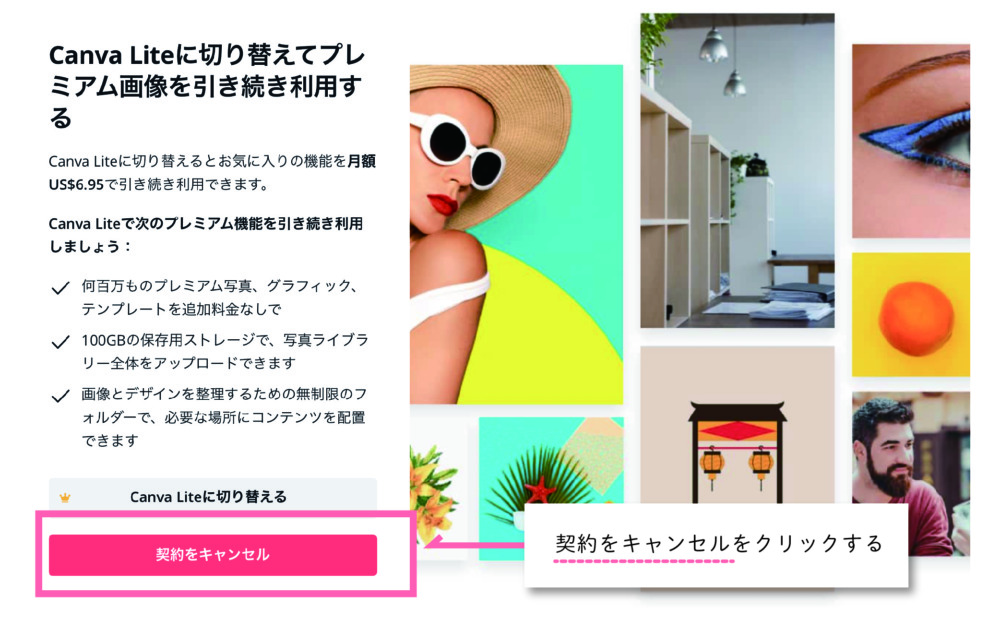
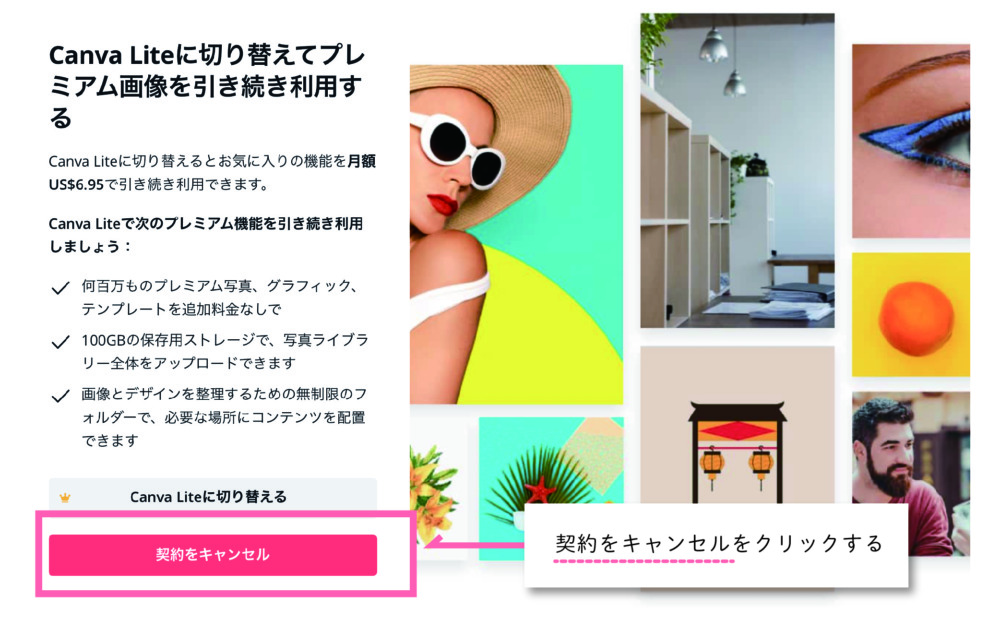



キャンセルもあっという間にできるので無料トライアルが気軽に試すことができますね
Canva pro 絶対使いたいおすすめ機能 3選
せっかくCanva proを試すなら、めいっぱいお得に使い倒したいですよね!
そこでCanva proを活用するために、”絶対使うべき”おすすめの機能を3つ紹介します。
- 写真の背景が一瞬で切り抜ける”背景リムーバー”
- 画像サイズを一瞬で変更できる”マジックリサイズ”
- SNSに直接予約投稿ができる”コンテンツプランナー”
写真の背景が一瞬で切り抜ける”背景リムーバー”


背景リムーバー機能とは、切り抜きたい写真の背景がクリック一つで切り抜ける機能のことです
まず、Canvaの背景リムーバーは背景透過の精度の高さに驚き!
以前に別の背景透過のアプリを使用したことがありますが、あまり精度が良くないのか切り抜いて欲しくないところまで切り抜けてしまい、うまく使いこなせずいました。
Canvaの背景透過機能もどうせ大したことないんだろうなーと思っていたのですが(笑)
Canvaの背景リムーバーならクリック一つでびっくりするくらい正確に背景をくり抜いてくれます。


お皿と和菓子の色が似ているので背景透過が難しい写真。背景リムーバーはうまく認識して残して欲しいところだけが残りました。
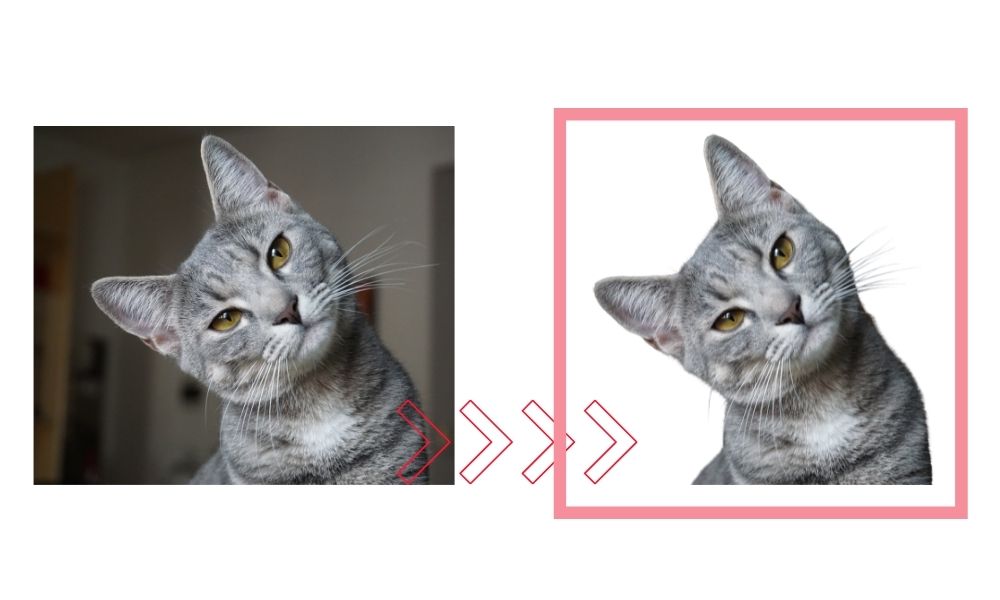
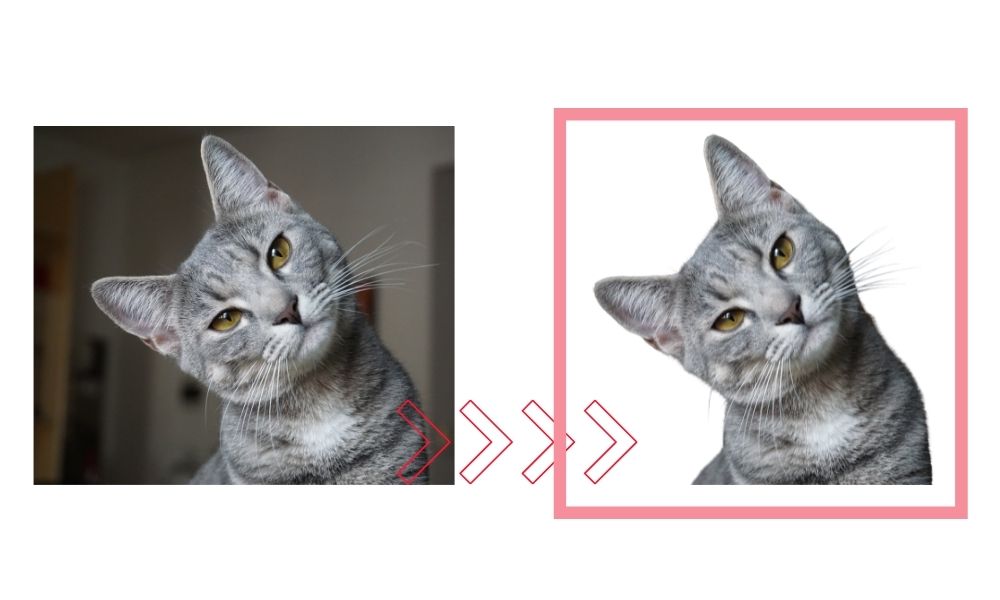
全体的に色味が似ている写真も猫の形だけがしっかり切り抜けました!



ひげのところまで細かく切り抜かれていて感動!
背景リムーバー機能の使い方
背景を消したい写真を開き、画像を選択。
『画像編集』をクリックします
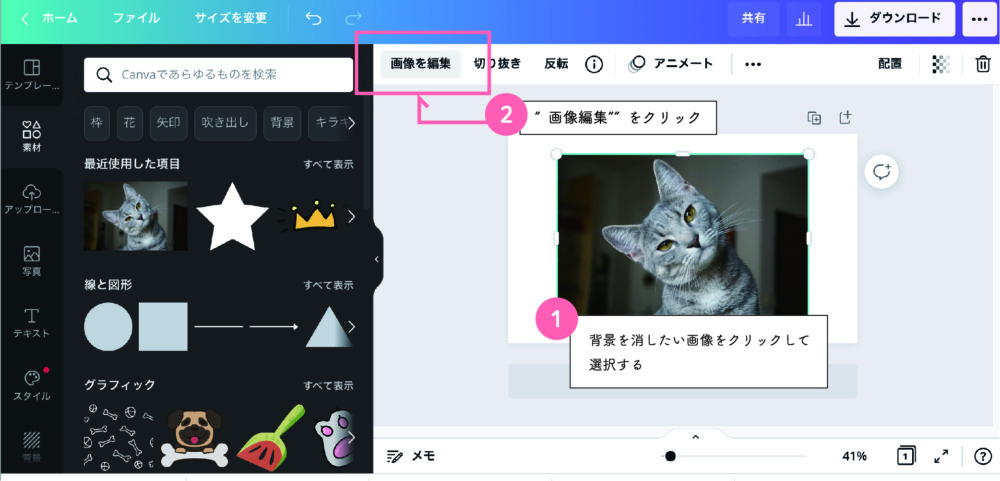
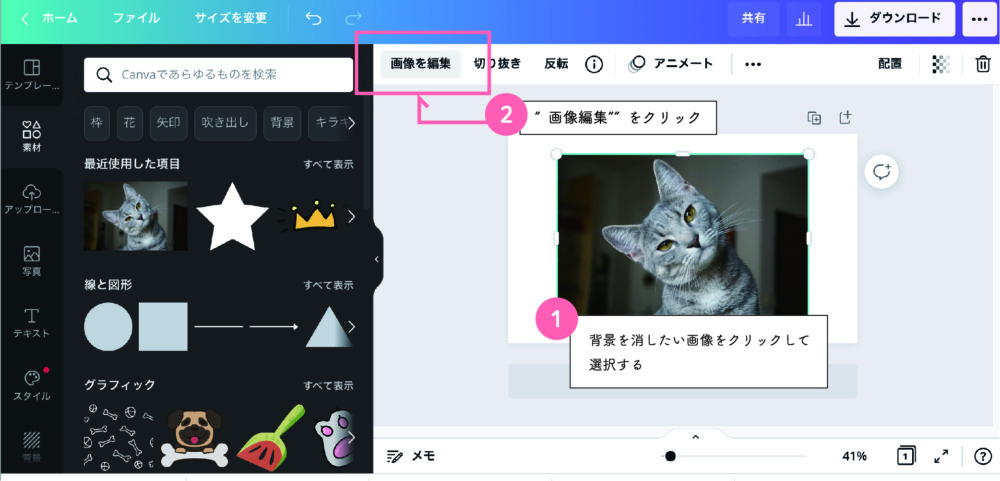
背景リムーバーをクリック
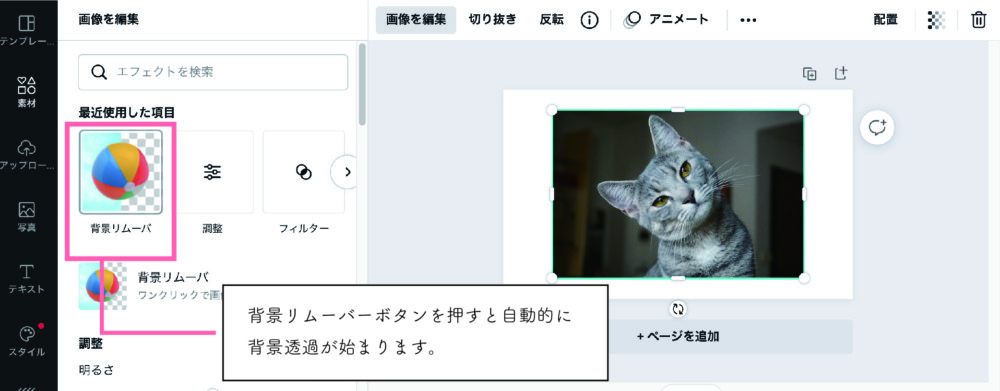
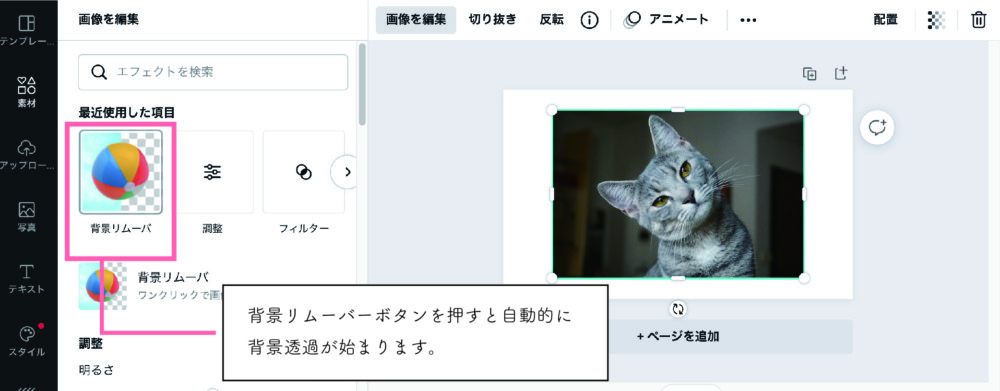
しばらくすると背景が切り抜けます。
微調整したい場合はブラシを使って消えすぎてしまったところを、『復元』
消したいところを『削除』で微調整ができます。
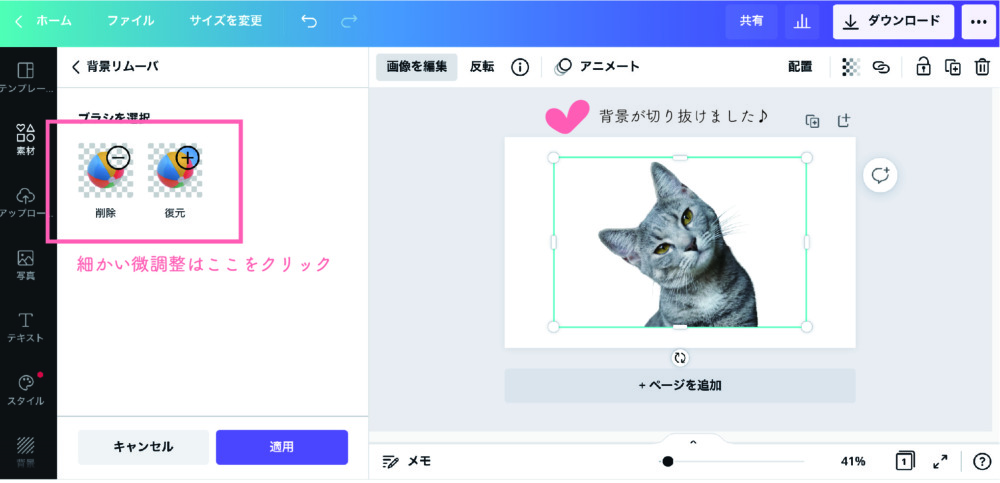
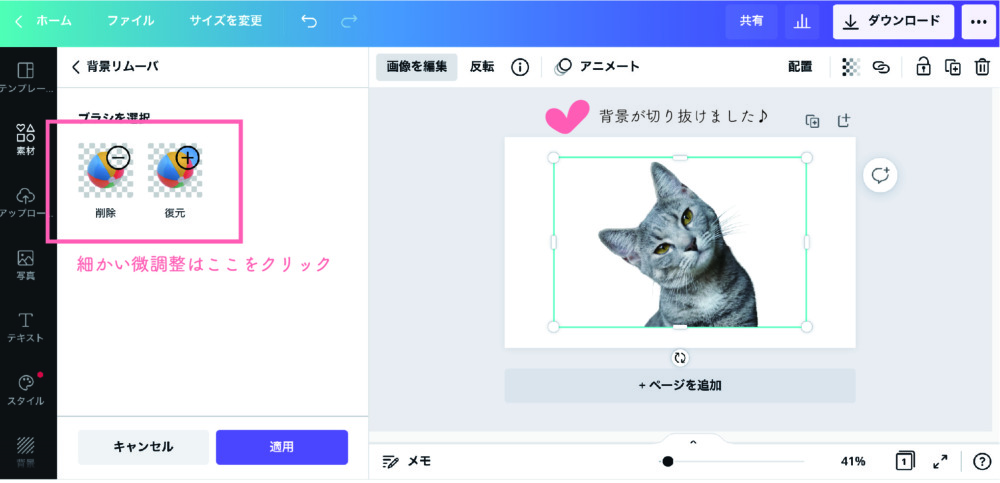
背景リムーバーボタン一つであっという間に背景が切り抜けてめちゃくちゃ便利♪
あっという間にサイズ変更ができるマジックリサイズ


Canva proには作成したデザインのサイズを別のサイズに変えることができるマジックリサイズ機能があります。
変更したいキャンバスサイズに合わせて画像やフォントのサイズなどを調整してくれます。
推奨サイズが異なる、SNS用の画像をわざわざ1から作り直す必要が無いので、複数のSNSや情報発信をしている方に便利な機能です!
私の場合「渾身のアイキャッチを作ったらピンタレストの画像作る元気が無くなった。。。」
なんてことしょっちゅうなので、少しでも画像作成の手間を省ける、マジックリサイズの機能は嬉しいです。
”ブログ用のアイキャッチからピンタレスト用の画像サイズにしたい”
”インスタ投稿用からブログのアイキャッチ画像サイズにしたい”



そんなわがままな希望をCanvaproのリサイズ機能で叶えることができます
マジックリサイズの使い方
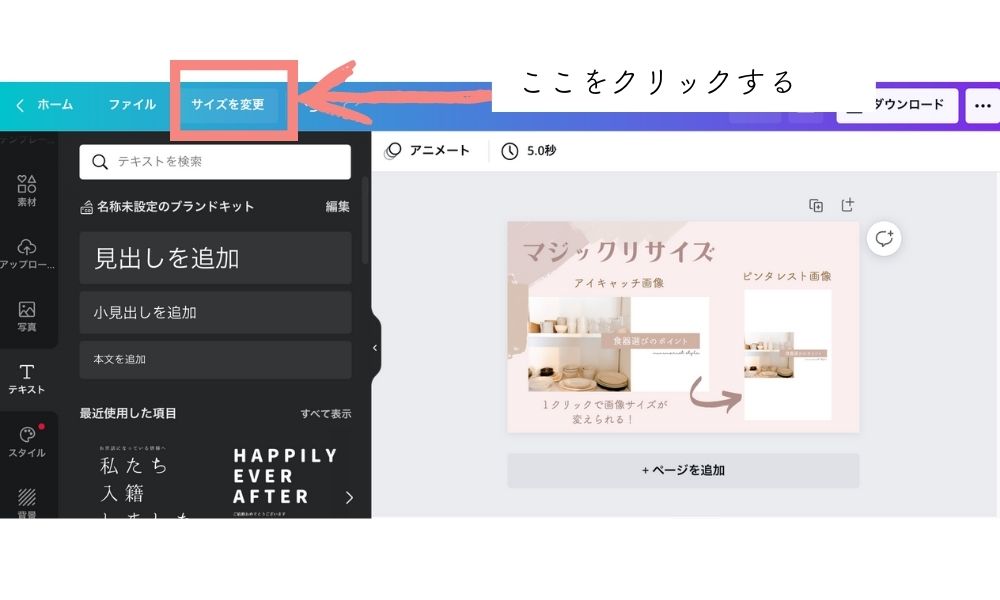
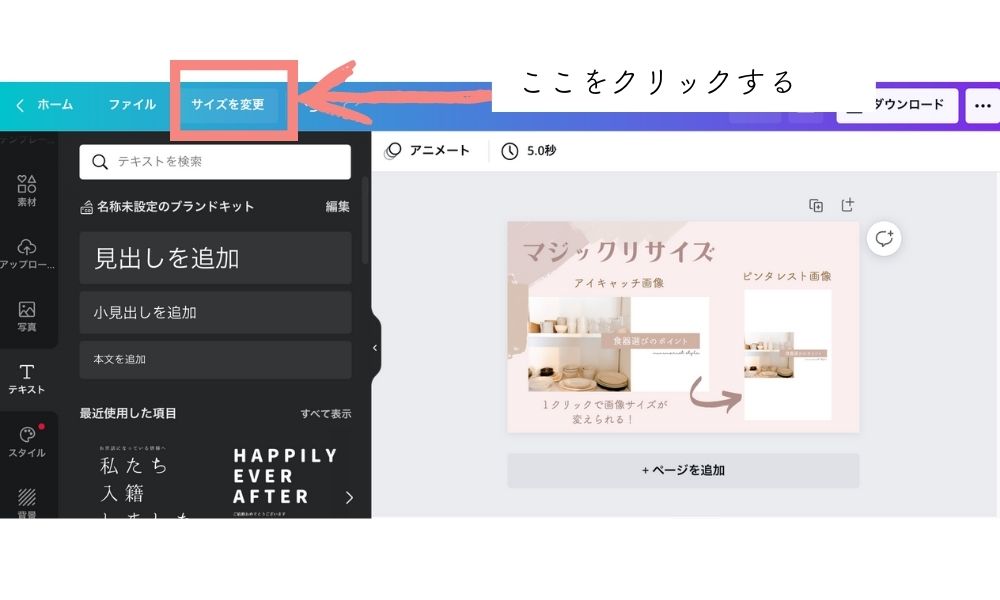
サイズを変更したい画像を呼び出して、画面左上の『サイズを変更』をクリックします
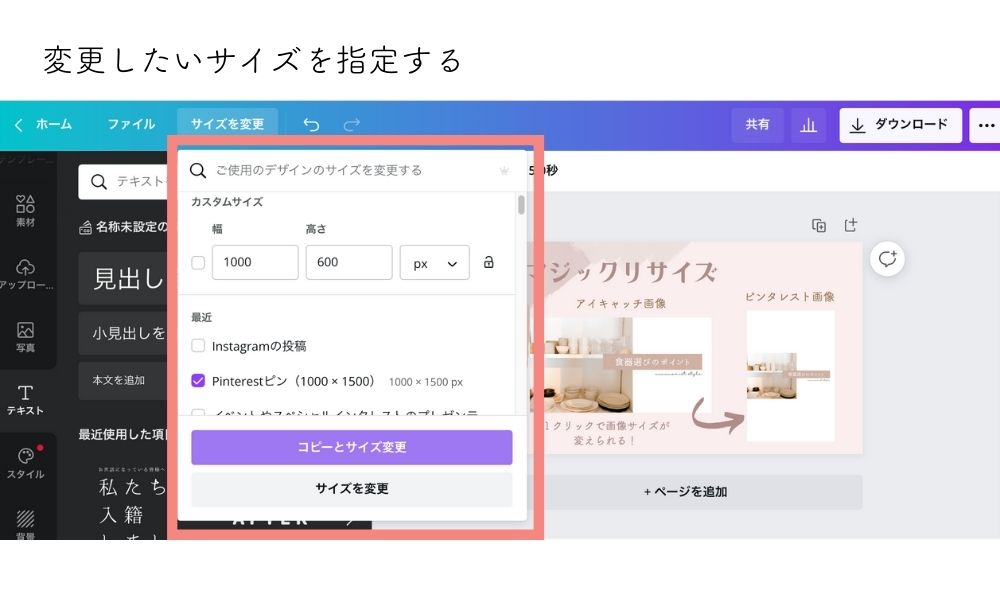
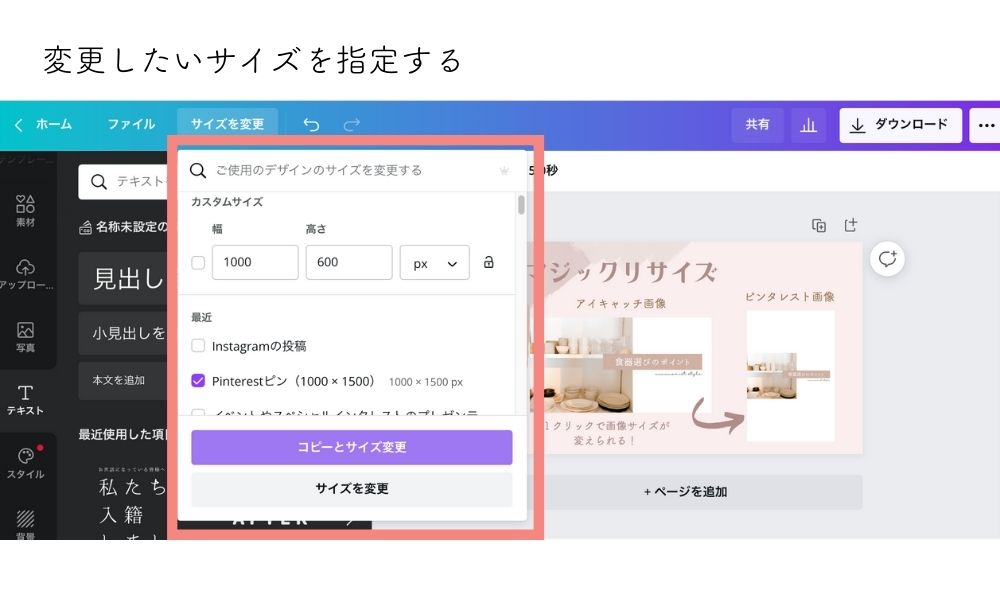
写真のようなウィンドウが表示されるので、変更したいサイズを数字で設定するか、変更したいサイズの項目にチェックしてください。
あっという間にリサイズできます
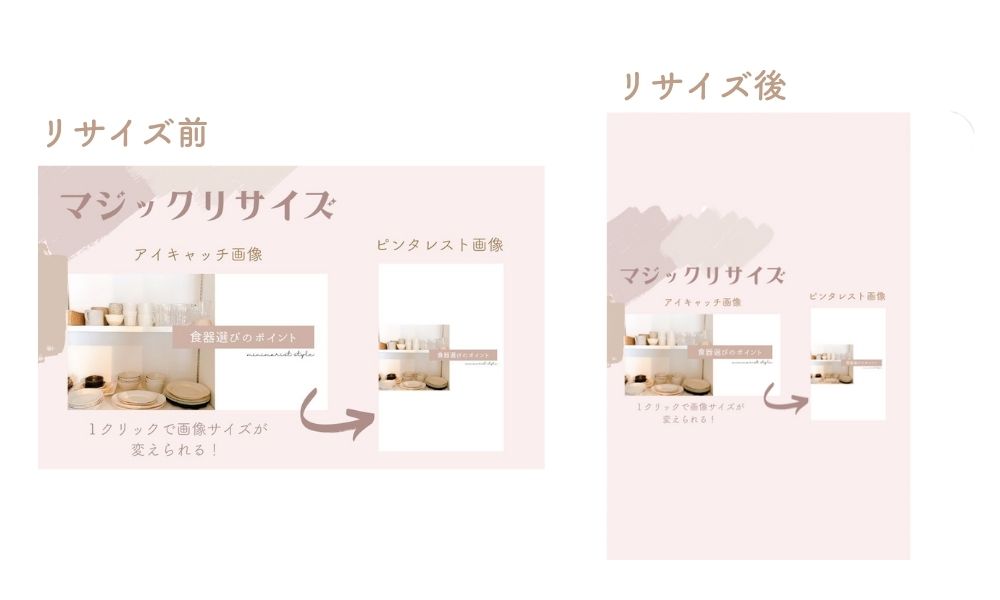
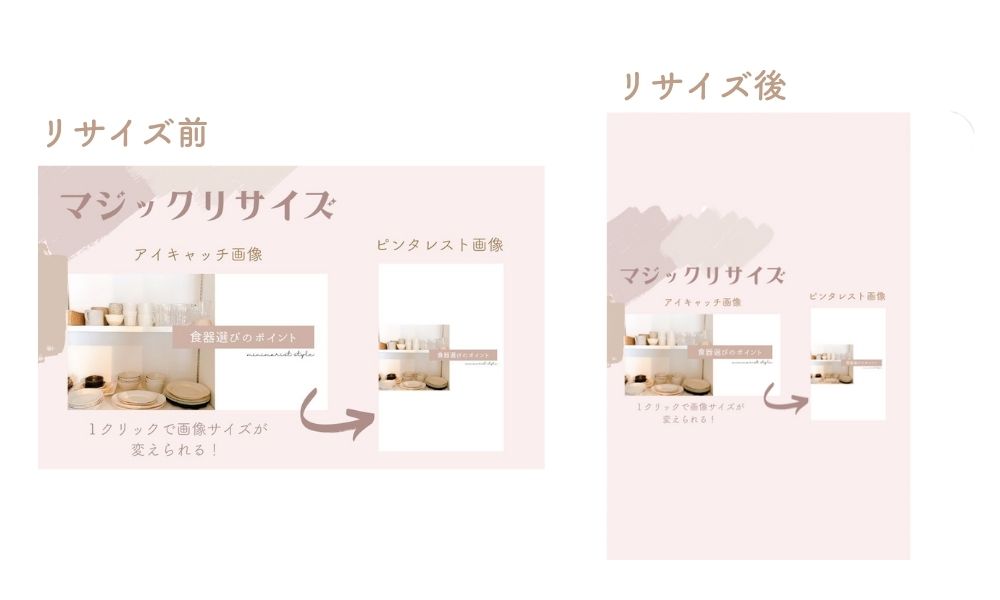



でもこの写真だと、少し変ですね(笑)
マジックリサイズの精度は少しまだ低いので、デザインによっては、手を加える必要がある場合があります。
それでも文字の大きさや配置を少し変えるだけで作れるので、1から作り直すよりは早い時間で作れますよ♪
Canvaから直接SNSに予約投稿できるコンテンツプランナー


コンテンツプランナーは指定した日時にCanva内から各SNSへ投稿してくれるという機能です。
デザインツールを使って作成した画像は通常、各SNSにアクセスしてから投稿します。それがコンテンツプランナーを使えば、作成した画像をCanva内からSNSに直接、投稿できるようになります。
予約を一度にしておけば、指定した日付に勝手に投稿してくれるので毎回毎回、Canvaを開いて投稿する必要がありません。
他にも、
- PCやスマホ等のデバイスに画像をダウンロードする必要が無い
- それぞれのSNSのアプリを開いて編集、投稿しなくて良い
- 予約しておけば投稿し忘れることもない
- 予約さえすれば投稿したい時間に都合が悪くても、投稿ができる
などのメリットがたくさんあります。
コンテンツプランナーを使いこなせば、日頃、めんどくさく感じている作業をぐっと減らすことができます。
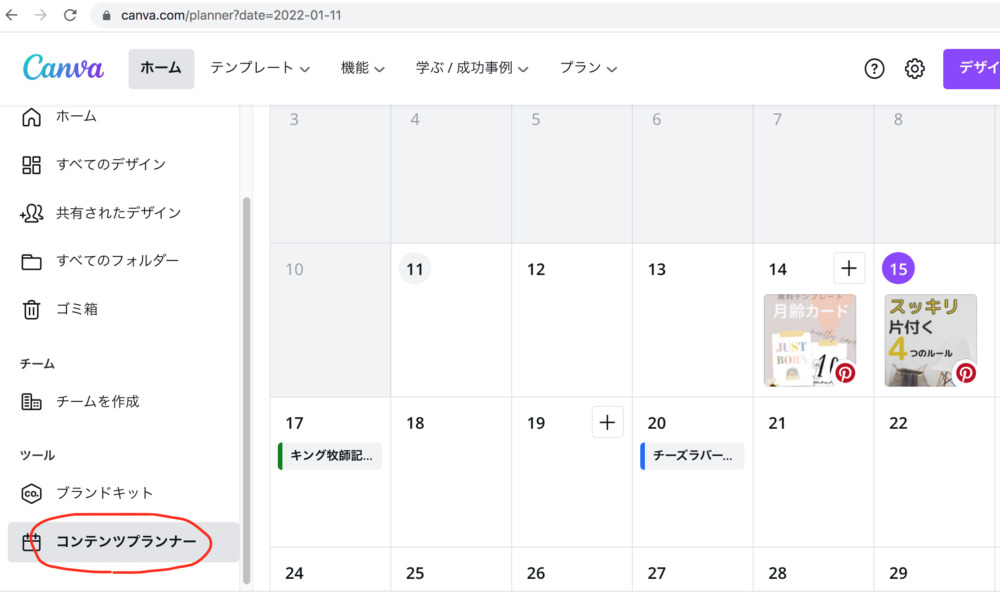
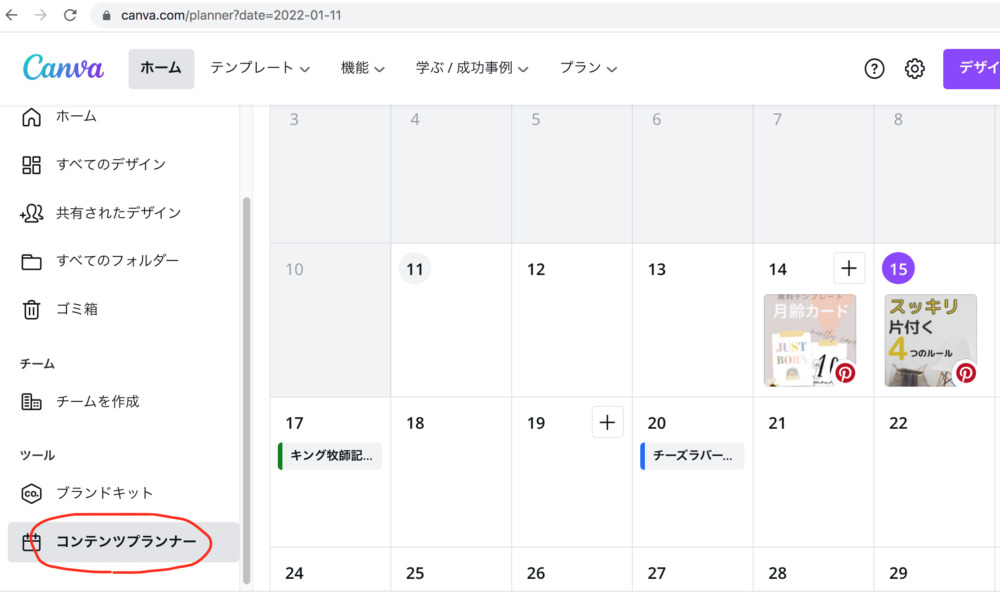



管理画面がカレンダーになっているので予約投稿した画像が日付ごとに確認できて、見やすいですね!
特にインスタグラムで毎日投稿をしている人にとっては、まとめて作りためておくことができるので、とても便利なツールではないでしょうか?
ただ、残念なことに、現時点ではインスタグラムの複数枚投稿には対応していません。
Canvaでは、日々、機能もバージョンアップしていくので、少しでも早くインスタグラムでの複数枚投稿に対応することを願いましょう・・・
まとめ
Canva Proの無料トライアルの登録&解約方法についてまとめました。
Canvaなら無料でも十分な機能がありますが、Canva proを使えば、利用できるテンプレートや素材、写真が増え、たくさんの種類から選べます。
背景リムーバーや、マジックリサイズなどの便利なツールも利用でき、画像作成がうんとラクになります。
楽になると同時に、作る画像のクオリティーも上がり、Canvaで画像作成するのが今よりもっと楽しくなります♪



どうせなら楽しく作業したいですよね
解約方法も簡単なので使ってて「やっぱり要らないな」と思ったらすぐに解約できます。
安心してCanva proを試せるので、まだ使ったことない!という方は、やる気があるうちにサクッと登録しましょう♪
最後まで読んでいただきありがとうございます!参考になれば嬉しいです。


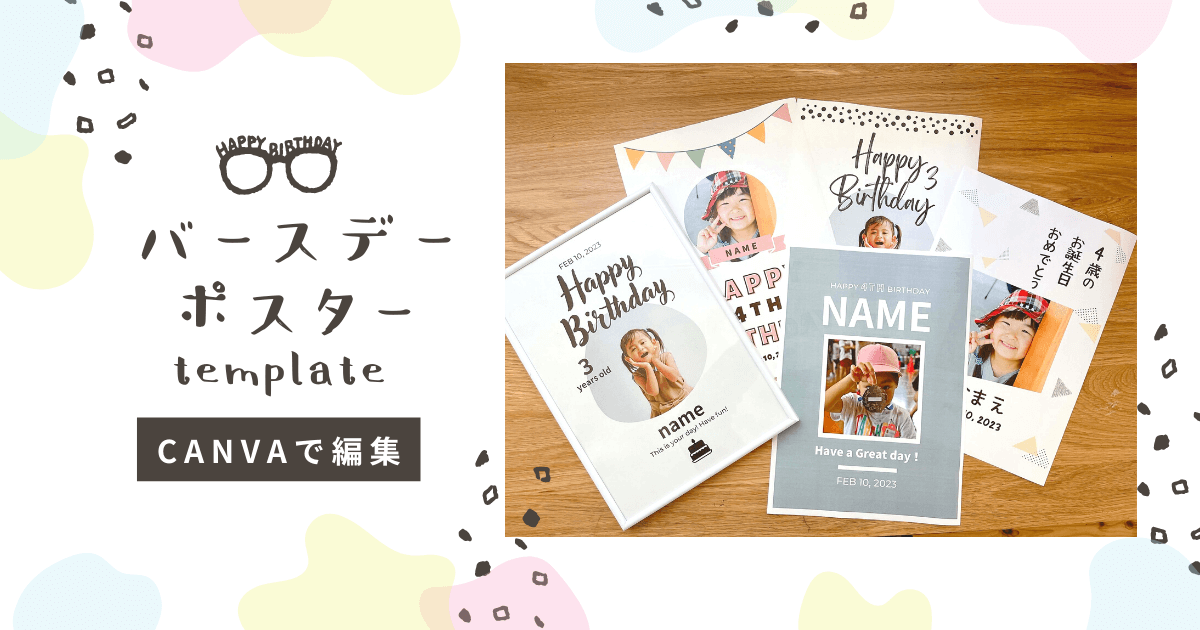







コメント
コメント一覧 (1件)
[…] 試さなきゃ損!Canva Pro お得な『無料トライアル』登録&解約方法を解説 […]