赤ちゃんが生まれた日から数えて7日目の夜に、赤ちゃんの健やかな成長を願うお祝いの行事『お七夜』
『お七夜』には赤ちゃんの名前を、親戚や近所の人たちに、披露する命名式という習わしがあります。その命名式で、赤ちゃんの名前を披露するために書いたのが『命名書』です。
近年では格式張った命名式は減って、命名書を作って記念撮影をするだけという家庭も増えています。
そんな今だからこそ、何か記念になるような命名書を作ってあげたいと思うパパ、ママも多いのでは?
数種類の中から柄を選んで名前を入れてもらうオーダー命名書も人気ですが、”もっとオリジナリティのある命名書が作りたい!”という方には手作りの命名書がおすすめです。
デザインツールのCanvaを使えば、たくさんあるテンプレートの中からアレンジするだけなので、簡単に世界に一つだけのオリジナルの命名書が作れちゃいます。

今回、canvaを使って命名書を手作りしてみたので、作り方の手順をご紹介します。
おしゃれな命名書ならベビーポスターのようにインテリアとしても飾れますよー♪
「自分で1から作るのは大変!」という方には Canvaで編集できる無料テンプレートがあります↓


命名書には何を書けば良い?
命名書には正式と略式という2通りのパターンがあります。今回はおしゃれな命名書作りということで、近年、命名書として多くみられる略式タイプについて紹介します。
正式な命名書について知りたい方は着物レンタリエさんのHPで詳しく紹介されているので参考にしてください♪
略式の命名書に書く内容は、地域によって若干の差はありますが以下の内容が一般的です。
こどもの名前、両親の名前、生年月日、続柄
とはいえ、最近ではこどもの名前だけだったり、文字をアルファベットにしたり、こどもの生まれた時間や、体重、身長などを書いている命名書もあり、だんだんと自由度も高くなっています。



手作りなので内容はそれぞれ工夫して、生まれてきた赤ちゃんにとって良い記念になる素敵な命名書を作りたいですね。
canvaって何? canvaなら簡単におしゃれな命名書が作れます。


今回、命名書を手作りするために使うツールがCanvaです。Canvaを使えば誰でも簡単にオーダー命名書のような、おしゃれでオリジナリティーのある、世界で一つの命名書が作れますよ。
Canvaは誰でも簡単に使えるグラフィックデザインツール。
Canvaの公式サイトからの引用
Canvaは、オンラインで使える無料のグラフィックデザインツールです。パソコンのブラウザがあればいつでもデザインが可能です。もちろん、スマートフォンやタブレットなどのモバイル端末のアプリにも対応してます。
Canva HP
2013年にオーストラリアで誕生して、2019年には世界190カ国で月間2,000万人以上のユーザーが愛用しています。
Canvaには、70,000点を超える豊富なテンプレート、30万点を超える無料で利用できる写真、たくさんの種類のフォントがあります。そんなCanvaなら幅広い用途で使用することができます。



PC上で操作したり、アプリを使って色々な制作物を作れるのがCanvaなのです。
- 名刺
- チラシ
- インスタ用投稿画像
- ブログ用アイキャッチ
- バナー
- プレゼン用資料
- ポストカード
etc…
みんなが普段目にする、インスタグラムの投稿やブログ記事の画像なども、実はCanvaを使ってデザインされているものがたくさんあるんですよ♪



私がブログで使っている画像もcanvaで作っているものがたくさんあります。
canvaを使って命名書を作ろう 作り方手順


canvaはデザインツールの知識がなくても直感的に操作しやすくなっているので、誰でもすぐにオリジナルデザインの作品を作れます。
今回作ったのはこちら。テンプレートをベースに使用したので15分ほどで作れましたよ。


まずはCanvaに登録・ダウンロードをしよう
CanvaはPCのブラウザと、スマホアプリのどちらかで操作できます。
PCで操作したい方はまずCanvaの公式サイトへアクセスして登録しましょう。



PC版はブラウザ上で操作するので特別なソフトをインストールする必要はありません。
Canvaには無料プランと有料プランがありますが、命名書を作るだけなら無料プランで十分です!
スマホのアプリはこちらからダウンロード
アプリをダウンロードして、アカウント登録をすれば準備完了です。



Google、Facebook、Appleのアカウントをお持ちの方は各種パスワードを入力するだけで登録できます
メールアドレスで登録する場合は、
- 名前
- メールアドレス
- パスワード(自分で設定する)
の3つを入力するだけで登録完了です。
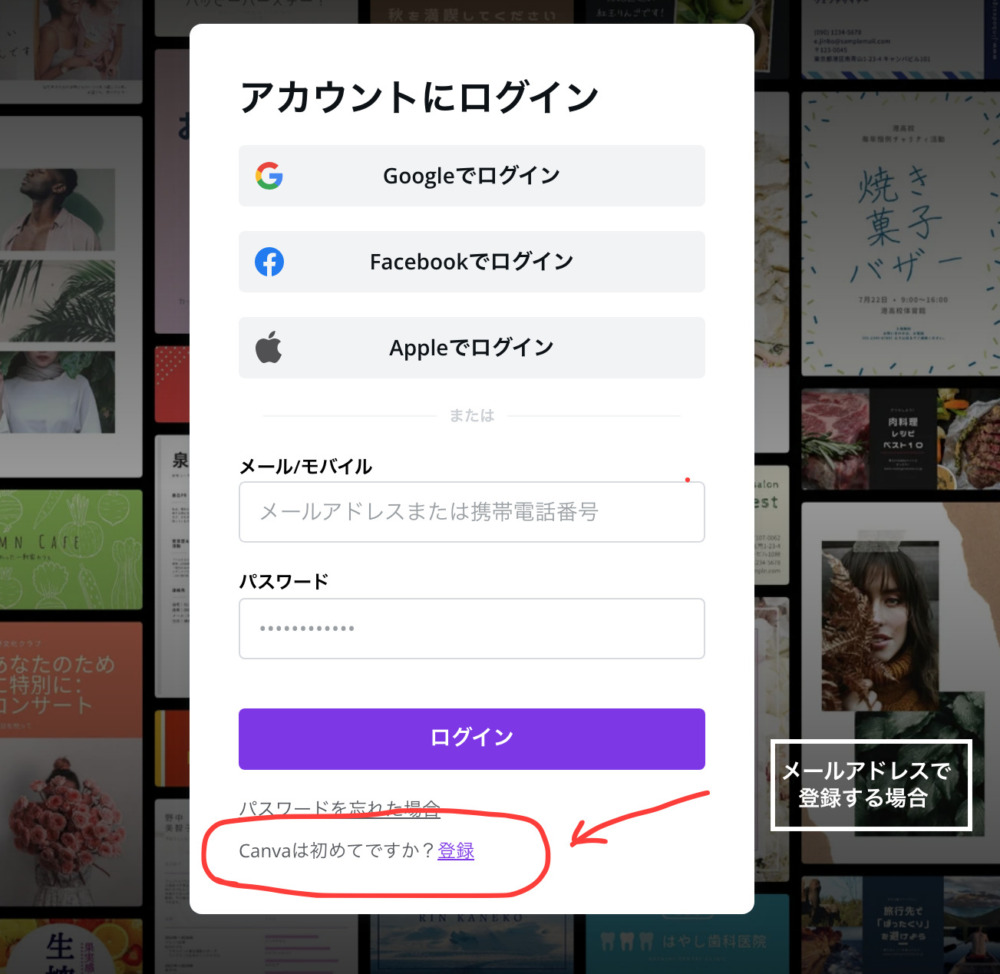
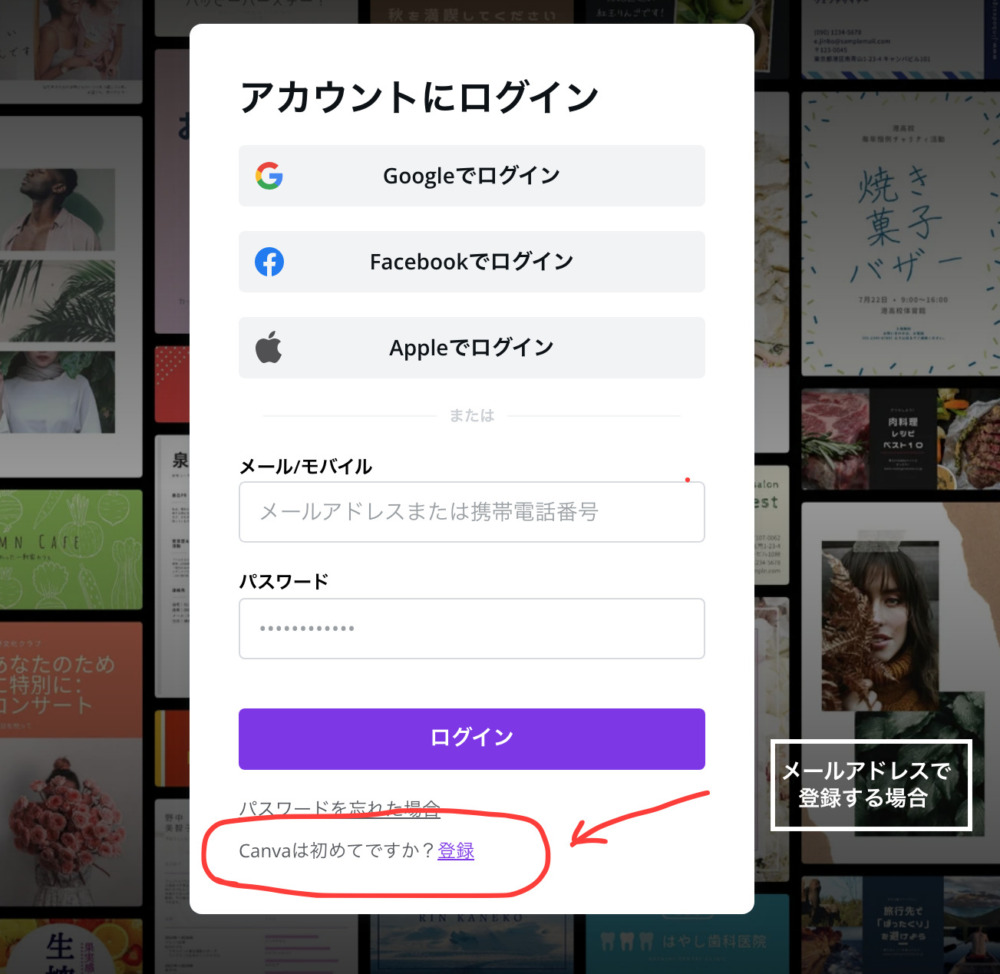
Canvaを使った命名書の作り方 PCブラウザ版
アカウント登録が完了すると、次のような画面になるのでピンク枠で囲ったところをクリックして、命名書の作成画面に進みましょう!
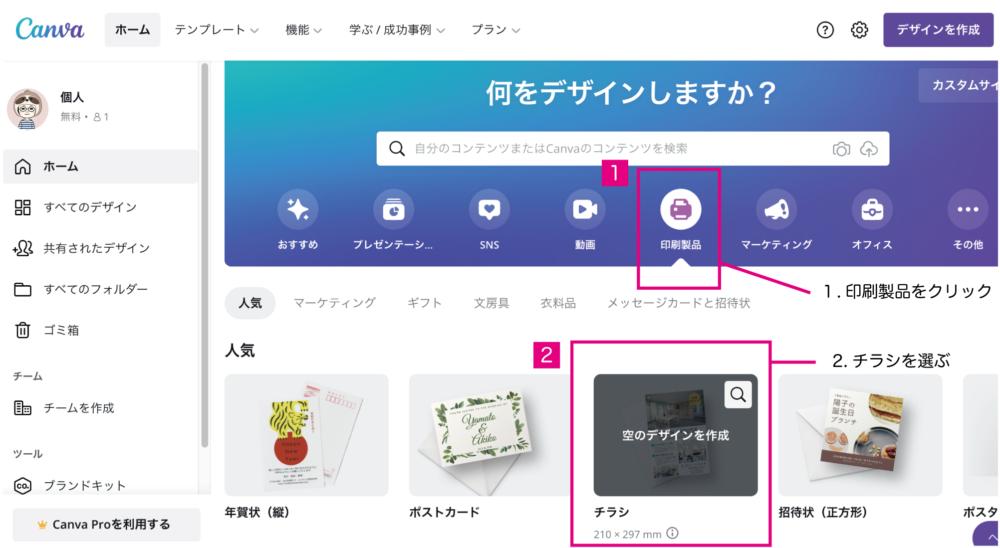
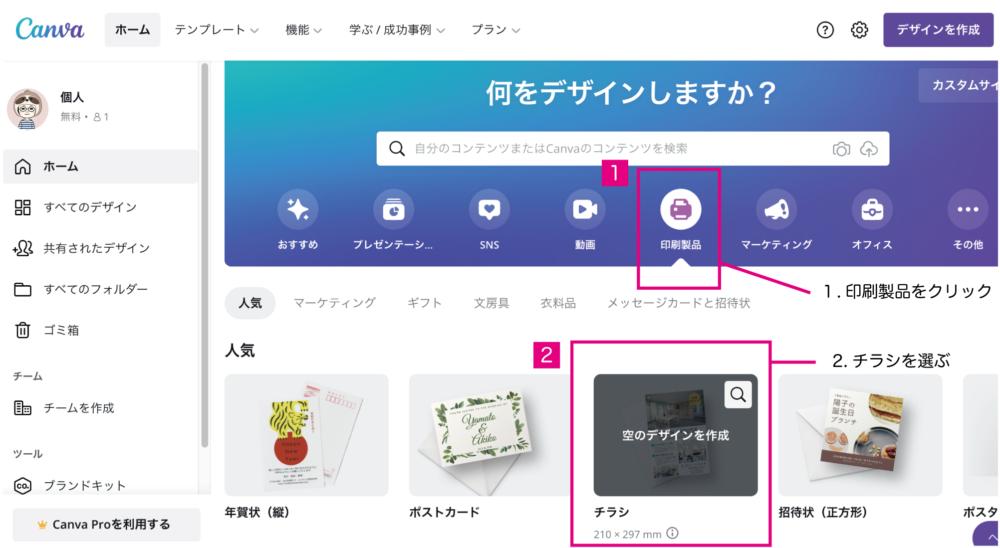
今回はA4サイズの命名書を作成するのでチラシを選択しました。
命名書にあったテンプレートを選ぶ



Canvaのすごいところはテンプレートがとにかく、たくさんあるところ!
『おしゃれなデザインなんて作れないよー』という方でも大丈夫!
すでにある、沢山のおしゃれなテンプレートの中から自分の好みのテンプレートを選んで、アレンジすれば素敵な命名書が簡単に作れます♪
好みのテンプレートを選ぶ手順
- Canva画面左端にある『テンプレート』をクリック
- 検索窓に”誕生日”というキーワードで入力する
- 検索窓の下に”誕生日”のイメージのテンプレートがたくさん出てくるのでそこから好みのテンプレートを選ぶ



今回、わたしは次のテンプレートを選びました
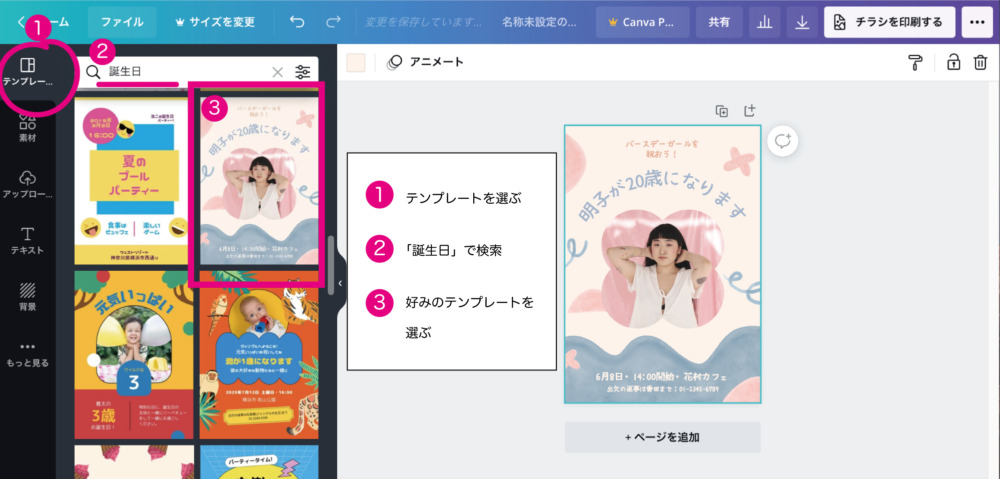
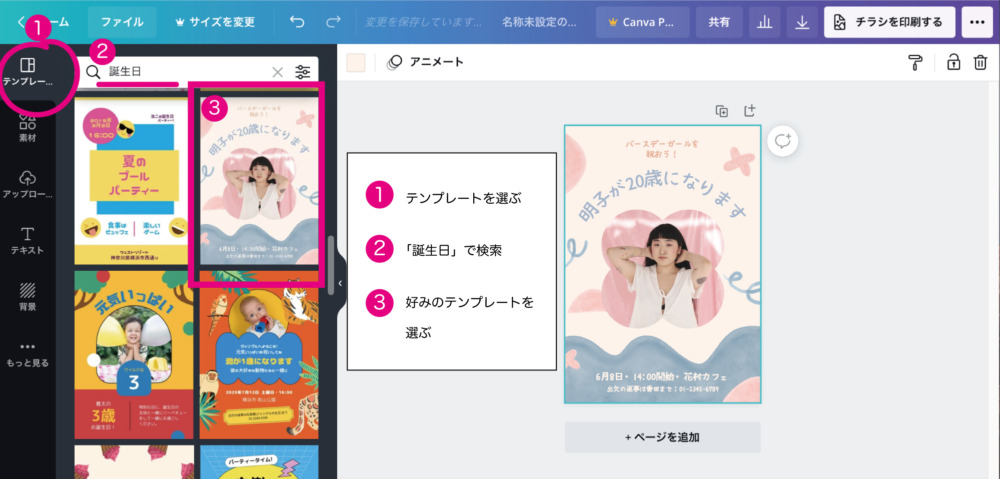
探してみた中で、”誕生日”というキーワードが一番命名書のイメージに合っていたので”誕生日”で検索しましたが、色々なキーワードで好みのテンプレートを探してみてもOKです♪
テンプレートから要らない要素を削除する
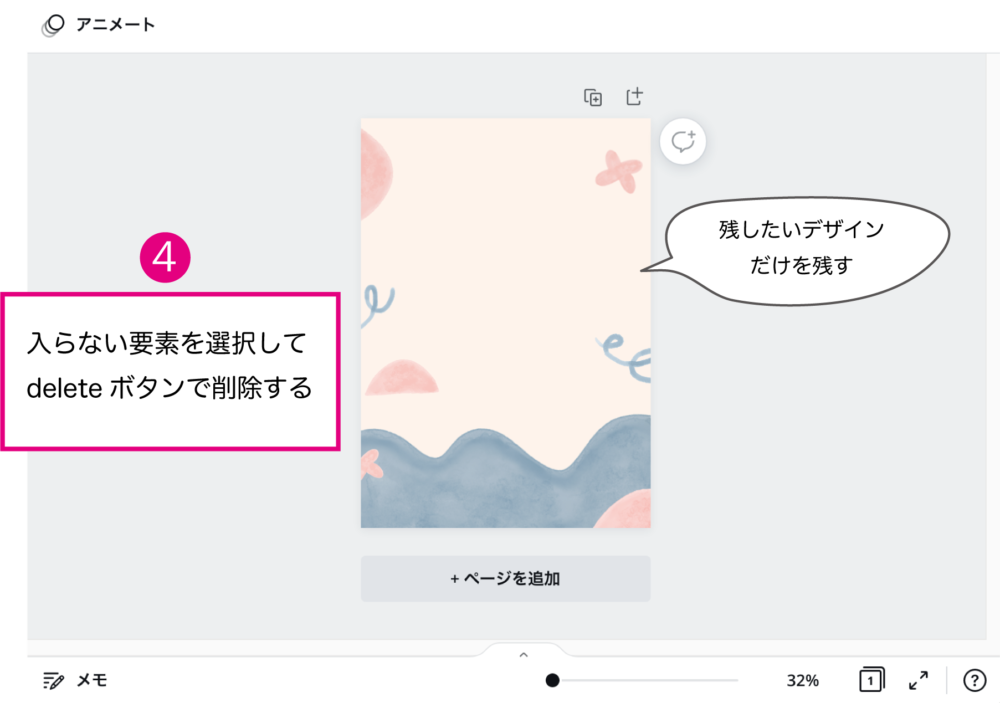
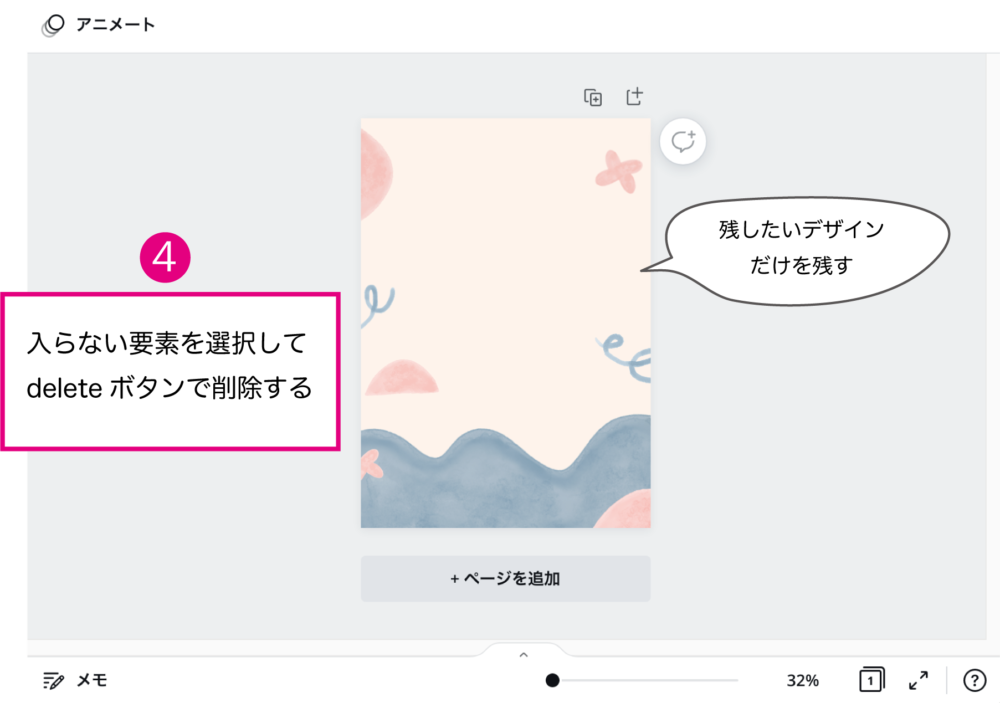
選んだテンプレートの中から不要な要素を削除します。
要らないパーツをクリックすると選択されるのでdeleteボタンを押して削除してください
命名書に必要な情報を入れていく
命名書に必要な情報を追加入力します。
今回はこどもの名前、生年月日、生まれた時間、体重、身長を入れます。入れる内容は好みのものでOK!


- 画面左端の『Tテキスト』を選択
- 見出しを追加を選択
- テンプレートに名前を入力する。(操作画面をワンクリックすると文字が入力できるようになります)
文字デザインはこのフォーマットで作りました
- AC Fifindrel (フォントの種類)
- 277(フォントサイズ)
- #737373(フォントカラー)
次に、Tテキスト→見出しをクリック→文字入力を繰り返して生年月日、生まれた時間、体重、身長を入れました。
フォントの種類や文字サイズ、色は写真の黒枠で囲った箇所から変更できます↓


こどもの名前を入力できたら他にも入れたい項目を追加します。
入力方法は、Tテキスト→見出しを追加を繰り返して、全ての項目を入力していきます。
今回は生まれた日付、時間、体重、身長を入れて作成しました。



もちろんパパ、ママの名前を入れてもOK!
- Data,Time,Weight,HeightのフォントはAC Fifindrel、フォントサイズは71
- 数字はあおぞら明朝、フォントサイズは30です
- フォントカラーは#737373


補足
文字位置を揃えたい場合は写真の赤ワクで囲ったところをクリック。配置を選択して文字を揃えましょう
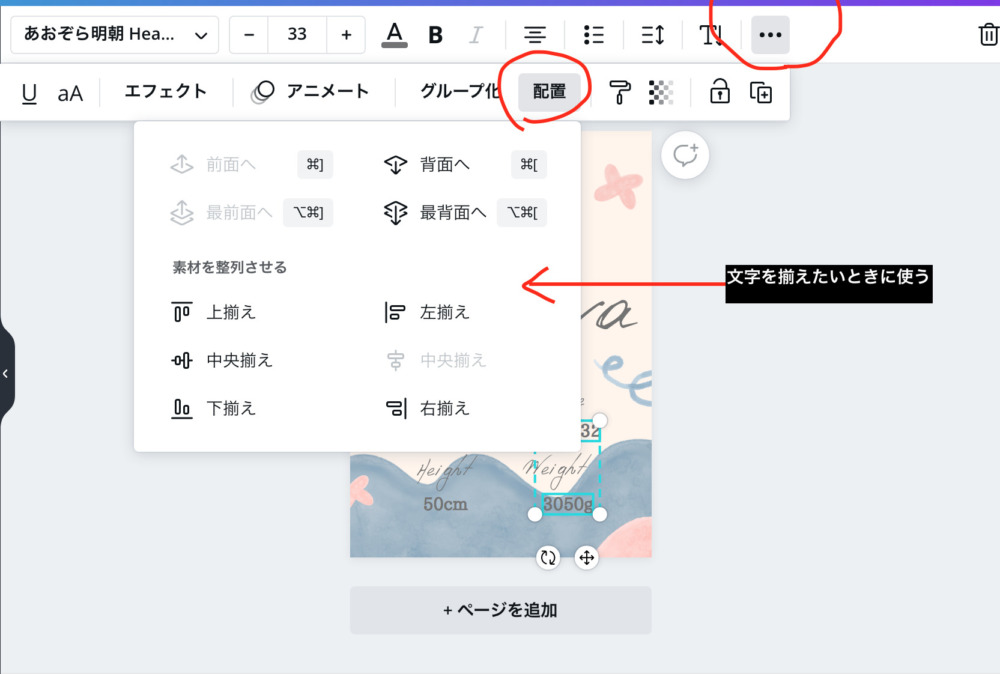
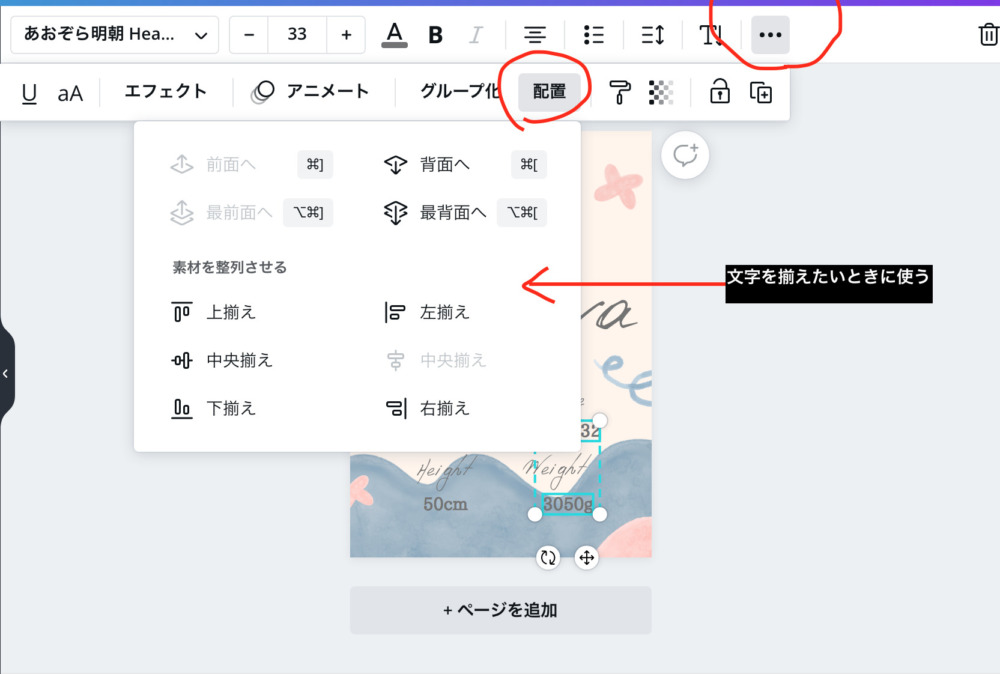
最後、全てが完成したらPDF形式で画像を保存します。保存した画像を印刷したら完成です。
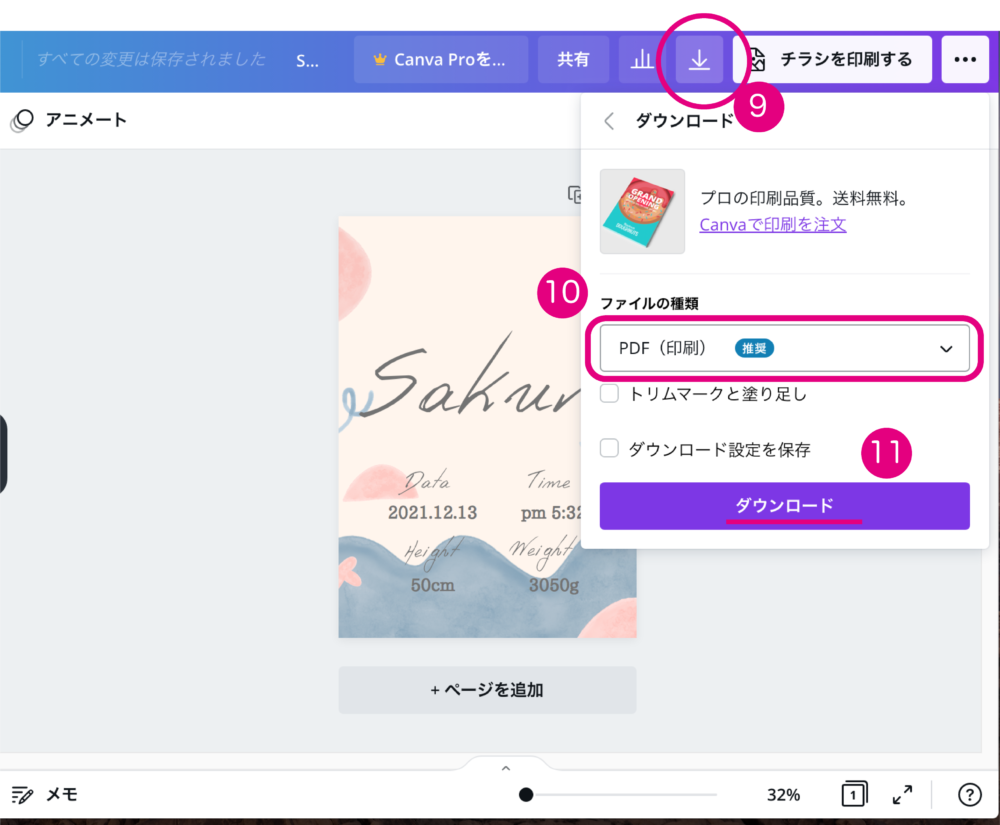
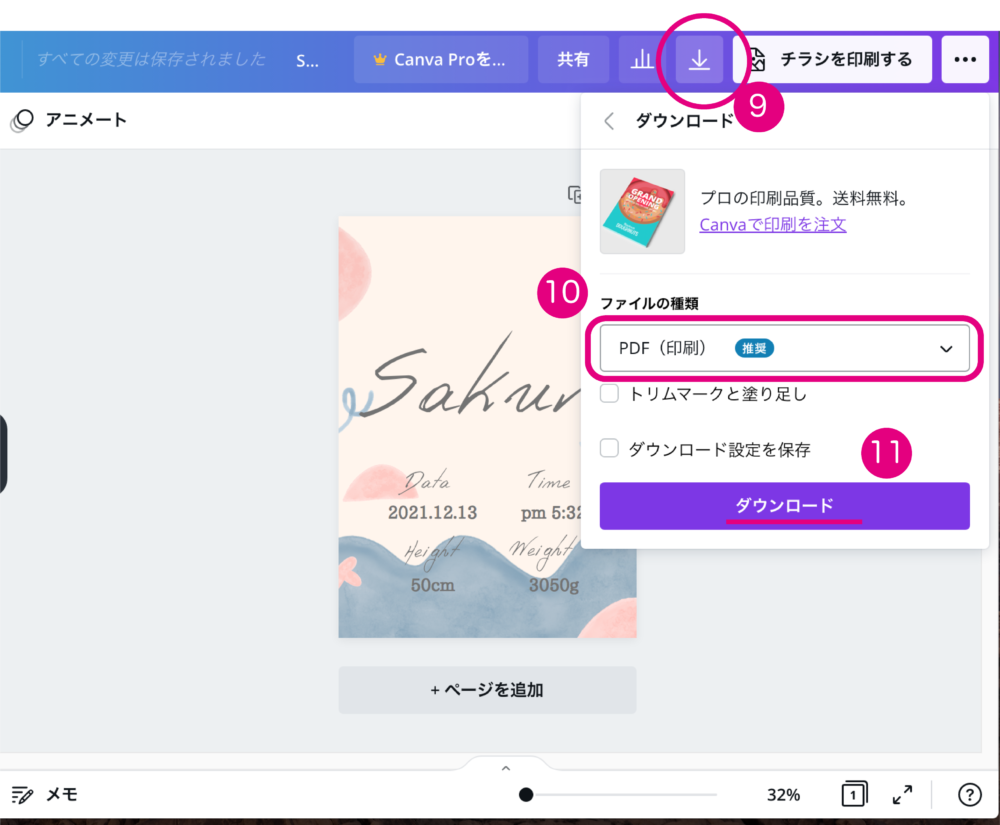
完成形。優しい感じの仕上がりになりました。


テンプレートを使っても良し、真っ白の状態から一から素材を使って選んで作るのも良し。



Canvaなら工夫次第でオリジナルの素敵な命名書が作れます♪
操作自体はとても簡単なので『オリジナルのおしゃれな命名書を手作りしたい!』そんな方はぜひぜひCanvaを使って命名書を手作りしてみてくださいねー♪



作った命名書は木製のフレームに入れて飾るとよりおしゃれですね
テンプレートを使わずに素材とフォントだけでもこんな風に命名書が作れますよ♪
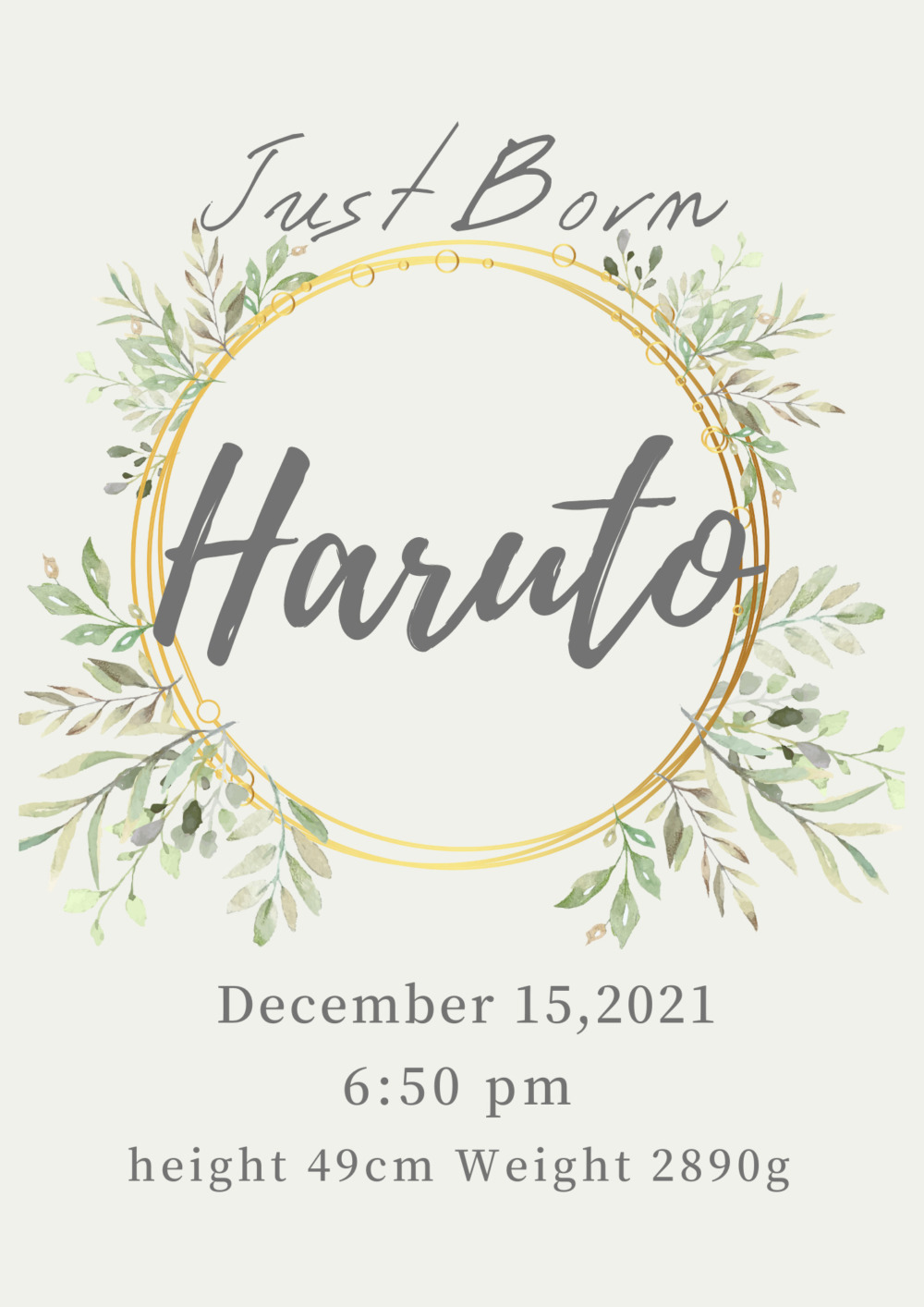
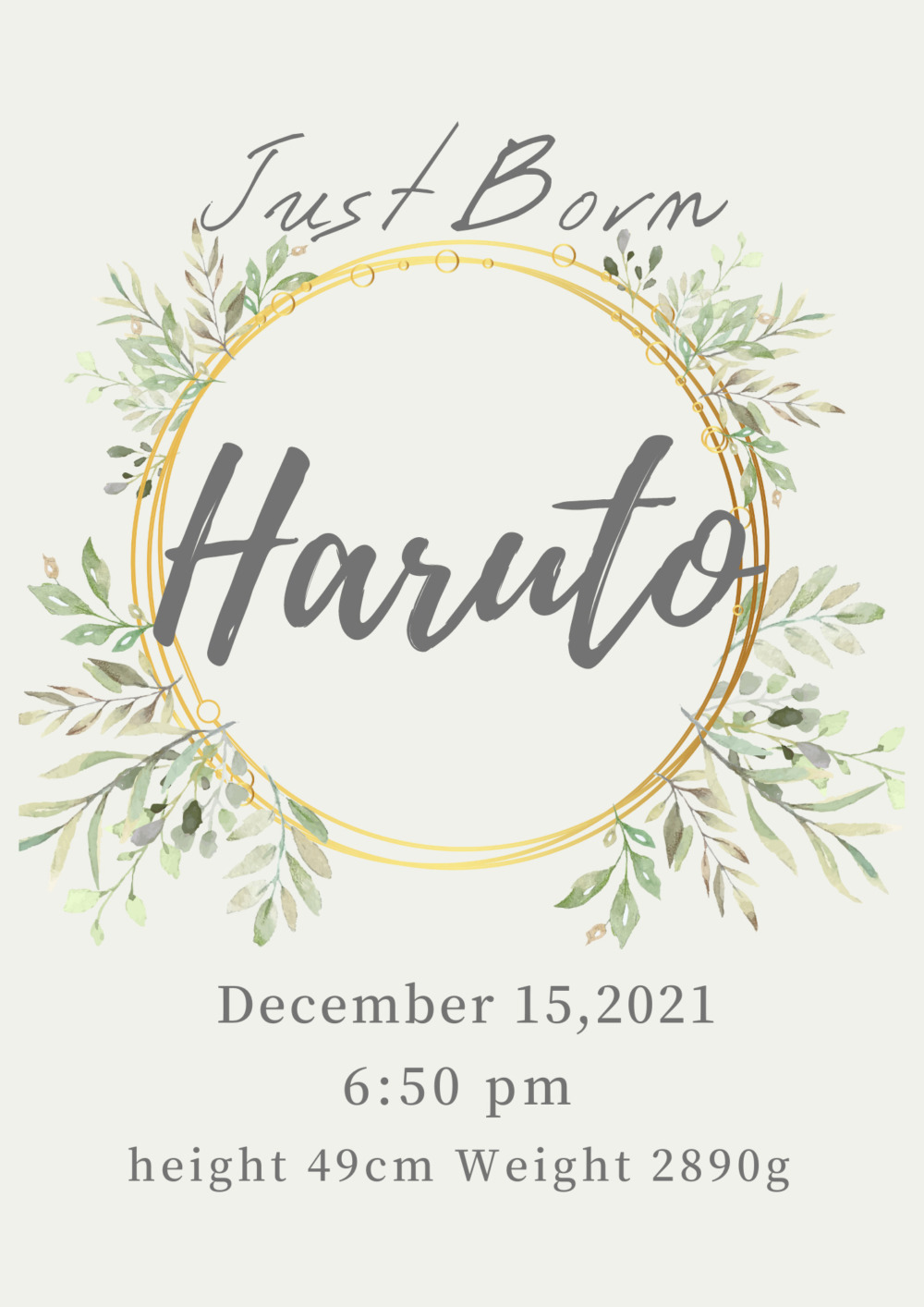




まとめ
せっかく待望の我が子が生まれるのだから、とっておきの命名書を作って赤ちゃんの誕生をお祝いしたいですよね。
CANVAを使えば豊富なテンプレートから自分のイメージに近いテンプレートを選んでアレンジ、文字を入れるだけでオシャレな命名書を作ることができます。
ぜひぜひこの記事を参考に、世界に一つだけしかないあなたオリジナルの命名書を手作りしてくださいね!
初めての出産&育児。
「楽しみもあるけど心配事や不安もたくさん。。。こんな時期だから会って友達に相談することもできないよ。。」
そんなママにぜひ読んでほしいのがゼクシーBaby
妊娠・出産・育児の情報サイト | ゼクシィBaby会員登録するだけで”妊娠から出産、育児に役立つ”情報雑誌が無料で届きます。まだ登録してないよ。という方はぜひこの機会に登録&雑誌をゲットしてくださいね♪
きっとあなたの不安や悩みの解決の助けになってくれますよー。
\簡単♪1分で登録完了/






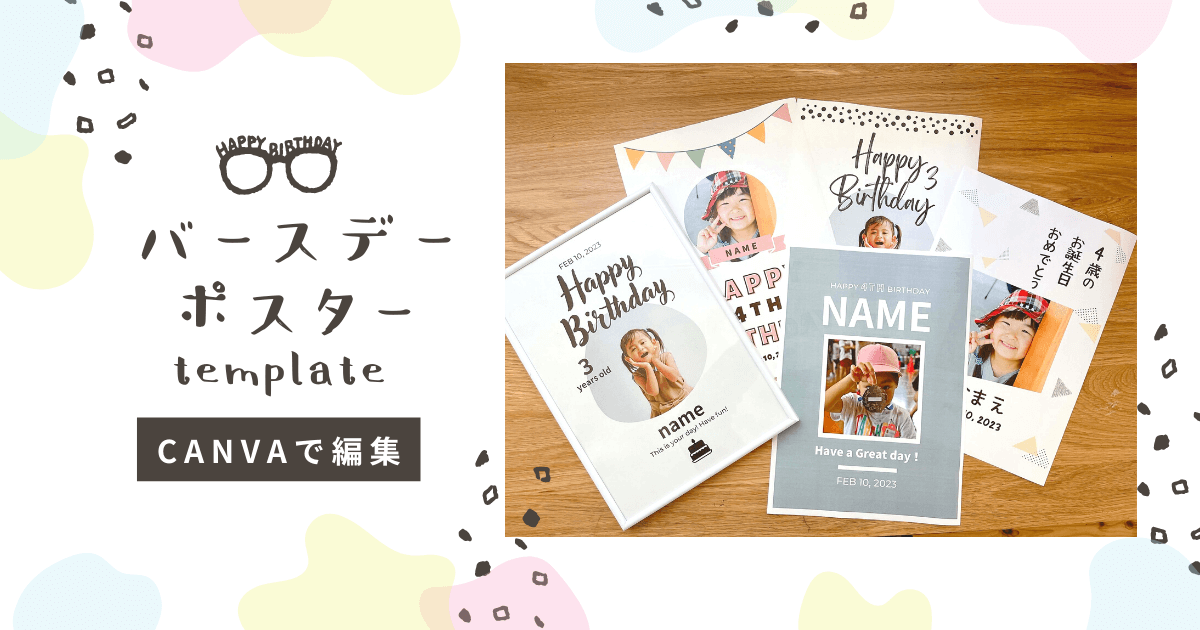





コメント
コメント一覧 (1件)
[…] […]