簡単な操作だけでチラシやポストカード、プレゼン資料などが作れるグラフィックデザインツール「Canva」
CANVAを使えば本格的な名刺もあっという間に作れると知り、今回ブログ用の名刺を作りました。
名刺は、個人で活動を始めるならまず最初に用意したいツール。名刺交換で、個性のある名刺を渡せば会話のきっかけにも繋がりますよね。
とはいえフルオーダーで名刺デザインを依頼すればそれなりに値段もします。(デザイン料の相場は3,000円から50,000円ほど)
できるだけ「お金はかけずにオリジナリティーのある名刺を作りたい」という方は、おしゃれなテンプレートや素材を無料で使えるCanvaで、自作するのがオススメです。
さらに、ネット印刷の『ラクスル』を使えばなんと100枚499円から印刷可能です。
 shio
shio名刺の印刷がワンコインでできるのは嬉しいですね!
そんなわけで、今回は、自分で名刺を作りたいという方に向けて、『サクッと簡単♪Canvaとラクスルで作る名刺づくり』の手順を紹介します。
使用するツールは『Canva』とネット印刷の『ラクスル』
まず、今回作った名刺の完成形がこちらになります。


この名刺はCanvaとラクスルという2つツールを使って作成しました。
『Canva』で名刺をデザインして、『ラクスル』で印刷する。
シンプルですが自分で作る名刺に必要なのはこの二つです。
- Canvaならデザインの知識がなくても簡単に操作できる
- 豊富な種類のテンプレートから選べばおしゃれなオリジナル名刺が作れる
- ラクスルなら印刷料金が100枚499円〜と格安!
- 急いで印刷してほしい人にもスピード対応
Canvaは無料で使えるグラフィックデザインツール





Canvaって名前は聞いたことはあるけれど、どんなものなの??
Canvaは無料で画像作成ができるグラフィックデザインツールです。
無料版と、月額1500円で使える有料版の『Canvapro』があります。
PCのブラウザ版ではブラウザ上で操作するだけなので特別なソフトをインストールする必要は無し。専用アプリをダウンロードすればスマホでも使えます。
Illustrator(イラストレーター)やPhotoshop(フォトショップ)などの有料ツールを使わなくても、アイキャッチ画像や図解、ヘッダー画像などが自作できることもあって、ブロガーにとっては必須ツールです♪
Canvaはとにかくテンプレートや素材がたくさん揃っているので、わざわざ他サイトで素材を探さなくても良いのが便利です!
一からデザインする必要がないので、デザインに時間をかけたくないけど、自分らしいオリジナリティを出したい。そんな時にぴったりです♪



限られた時間での作業なので、できるだけ余計な手間は省けると嬉しいですね♪
ラクスルはネットで印刷物を注文できるサービス





ラクスルについて教えてほしい!
ラクスルはネットで印刷物を注文できるサービスです。
ラクスルならオンラインでデータ入稿でき、名刺やチラシやポスターなどの様々な印刷物を簡単に発注できます。



家にいながらあっという間に印刷したいものが印刷できてしまうなんて便利ですよね
ラクスルは入稿から印刷、出荷までのスピードも早いです。
一方で、ラクスルの料金システムは出荷日に時間がかかるほど印刷料金が安く設定されています。
ゆっくりと時間に余裕を持てばコストもグンと抑えることができますよ。
ちなみに、ラクスルのサイト上でも名刺のデザインはすることは可能です。ただし、テンプレートがあまりおしゃれなものがなく、堅い感じ。どちらかというとビジネス寄り??



簡単におしゃれな名刺を作りたいなら、やっぱりCanvaがおすすめです♪
Canvaで名刺を作る手順


Canvaで名刺を作る前に、Canvaにアカウント登録していない方はまずはアカウント登録をしましょう
アカウント登録できたら実際に名刺をデザインしていきます。
今回はブラウザ版の操作説明になります
まずは”印刷する用紙のサイズ”を設定します。
・操作画面の右端にある①デザイン作成をクリック
・②検索窓に名刺で検索します
・今回は一般的な名刺サイズ91×55mmの③名刺(横)サイズを選択しました。
必ず「名刺」を選択してください。他のテンプレートだと、ラクスルでデータ入稿する際、サイズが合わず正しく印刷できません
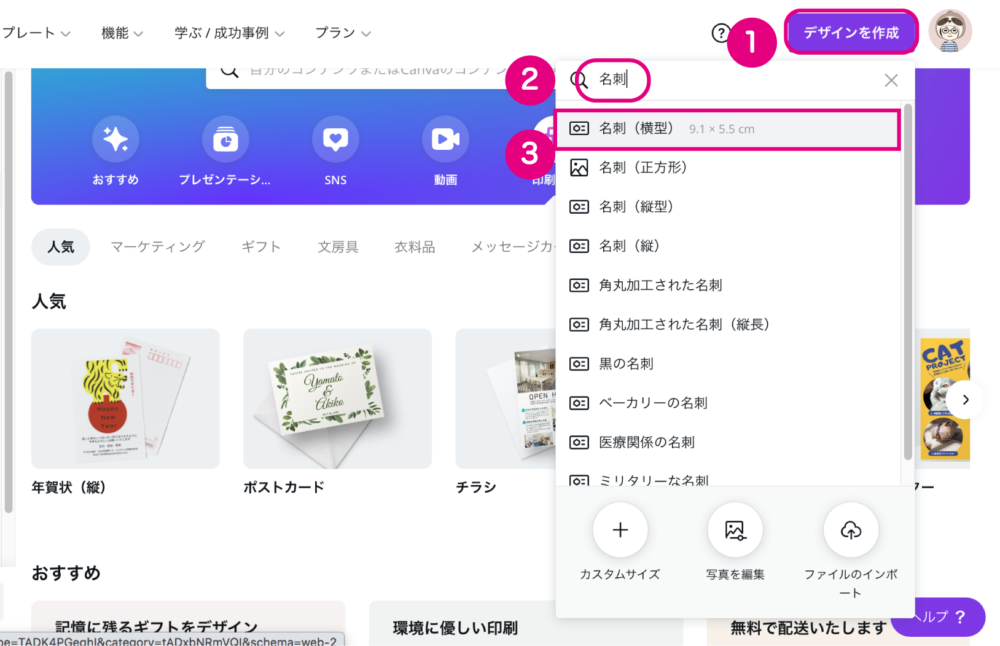
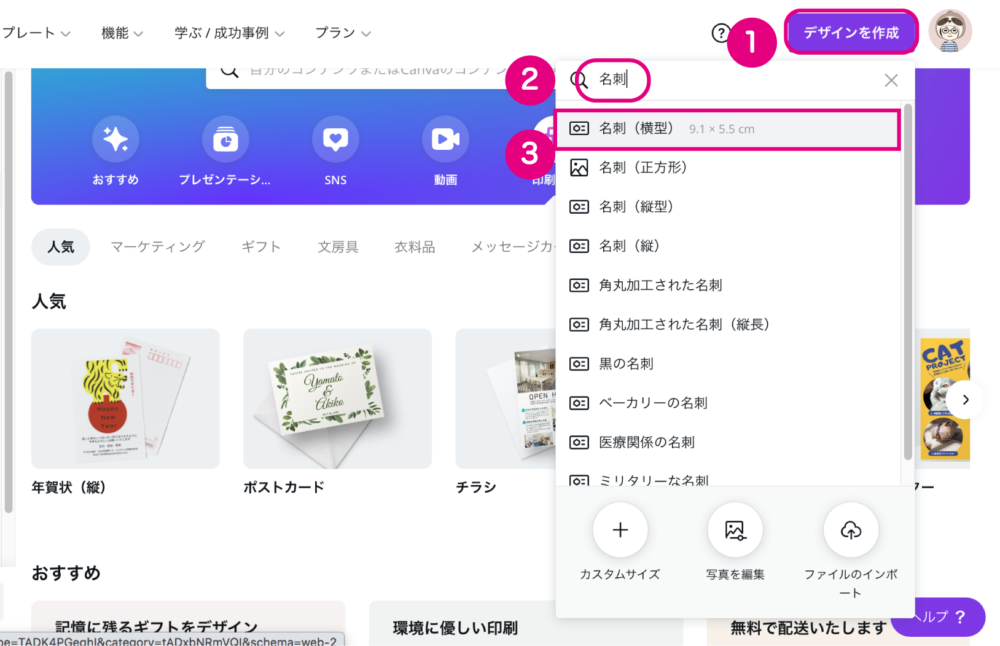
最初に大まかに名刺に載せたい項目をリストアップしておくと作業が早いです
ブロガーの場合なら、
- サイト名
- サイトアドレス
- SNS(Twitter、Instagramなど)のアドレス
- ロゴや似顔絵アイコンなど
- QRコード
などです。
最初に、背景を白紙の状態から色を変えて、ストライプの図形をレイアウトしました
背景を作れたら必要な情報を入力していきます。
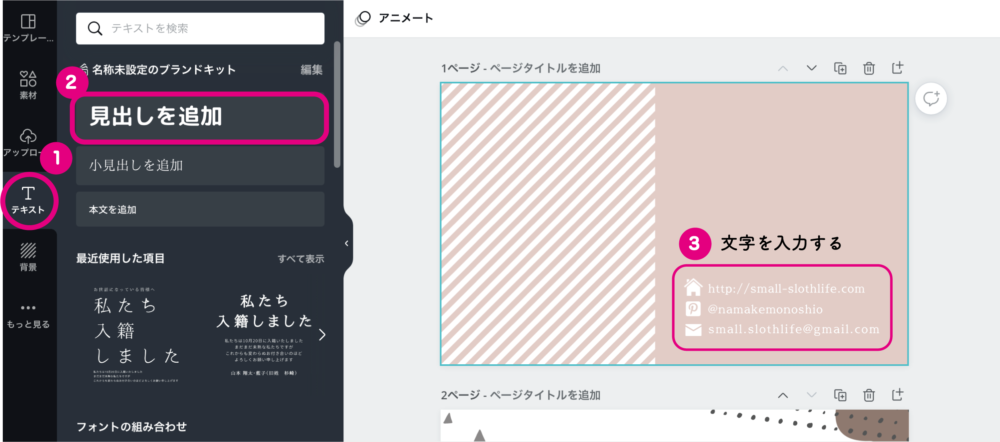
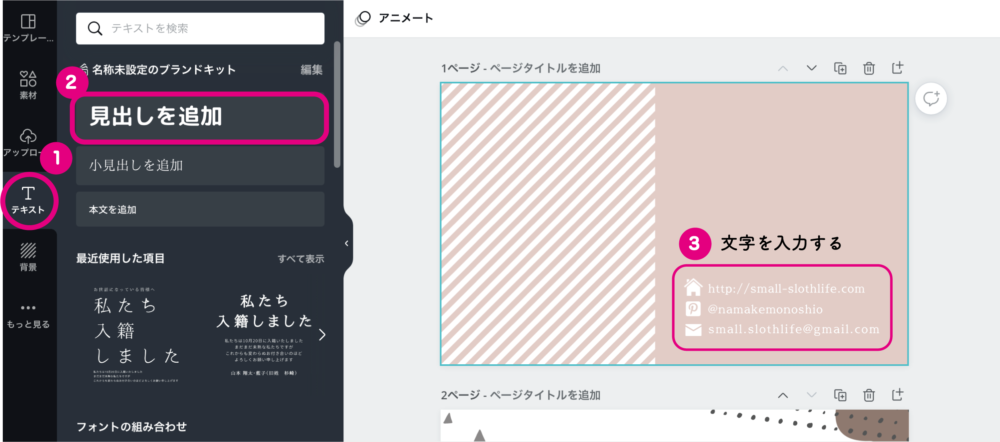
文字を入れたい場合 画面左端の①Tテキストをクリック→②見出しを追加をクリック
③実際の操作画面で必要な情報を入力していく


今回、アドレスの横にアイコンを入れました。どのアイコンもCanvaの素材に入っています。
Canvaに入っている素材を使う場合は画面左端の素材をクリックして、検索窓に使いたいアイコンのキーワードを入れると色々候補の素材が出てきます。



Twitterやインスタのアイコンもあるので使いたい人は検索してみてくださいね。
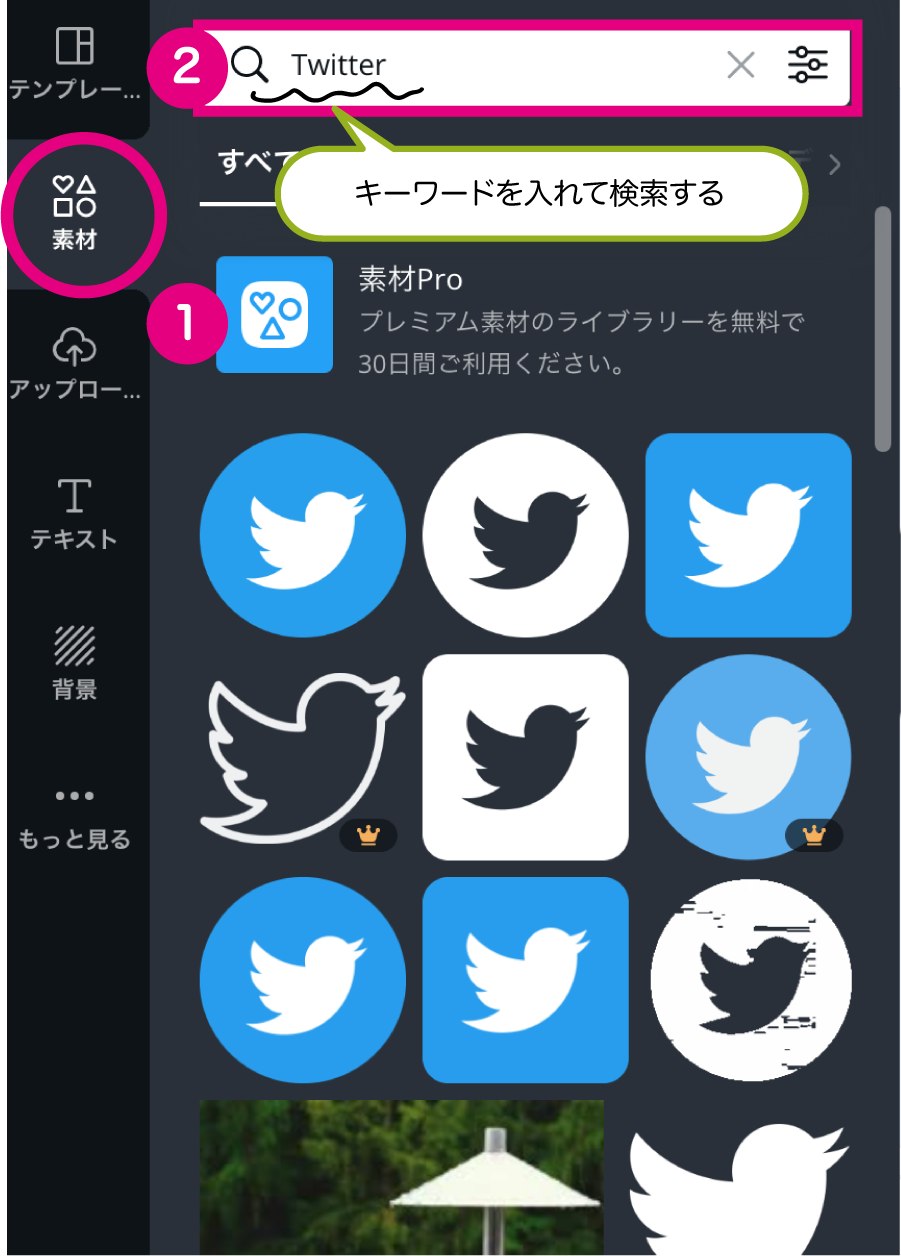
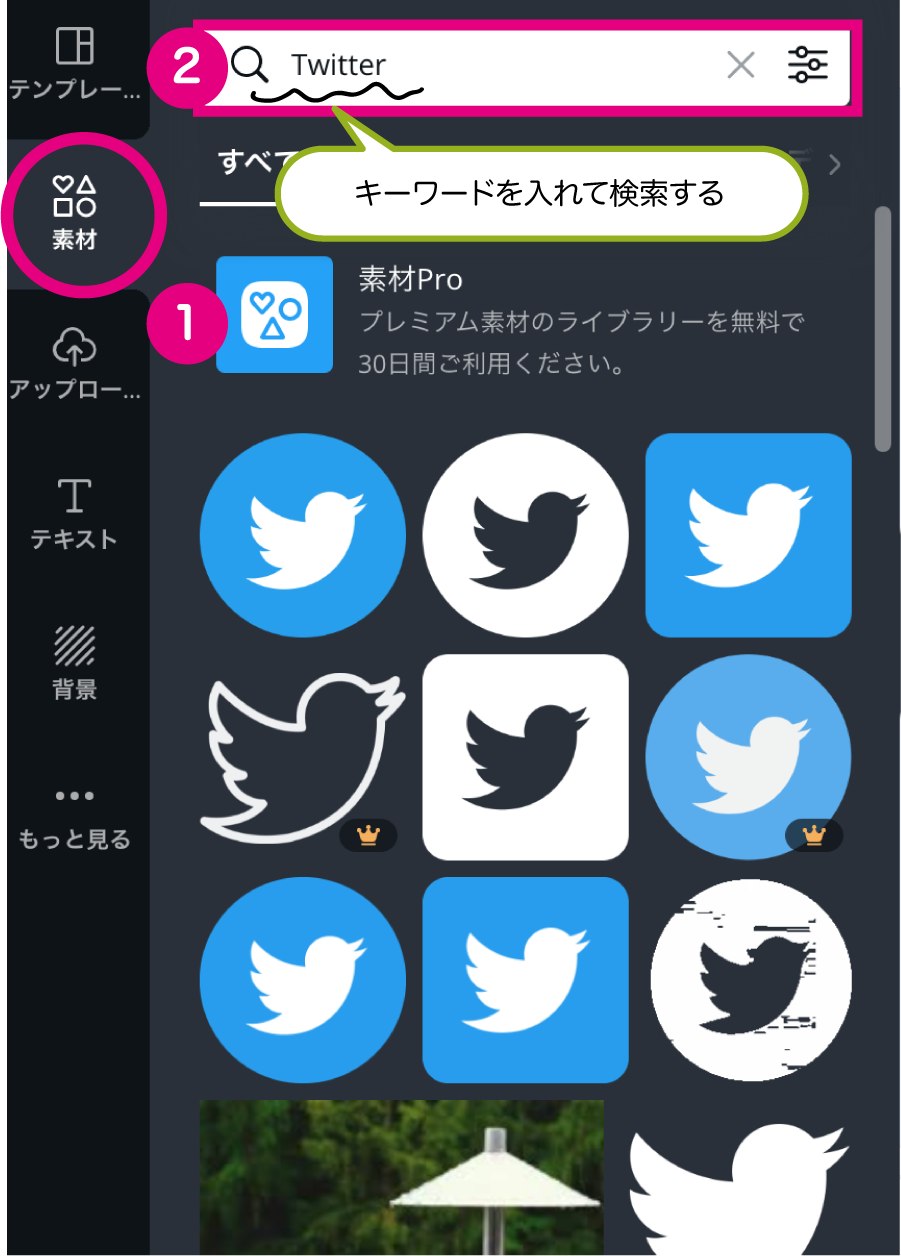
Canva以外の、自分で用意した素材を使いたい場合
画面左端アップロードをクリック→メディアをアップロードを選択し、自分のフォルダから使いたい画像を選ぶと、使いたい画像がアップロードされます。



今回、ブログロゴはIllustratorで作成したので、別のフォルダからアップロードして使用しました。
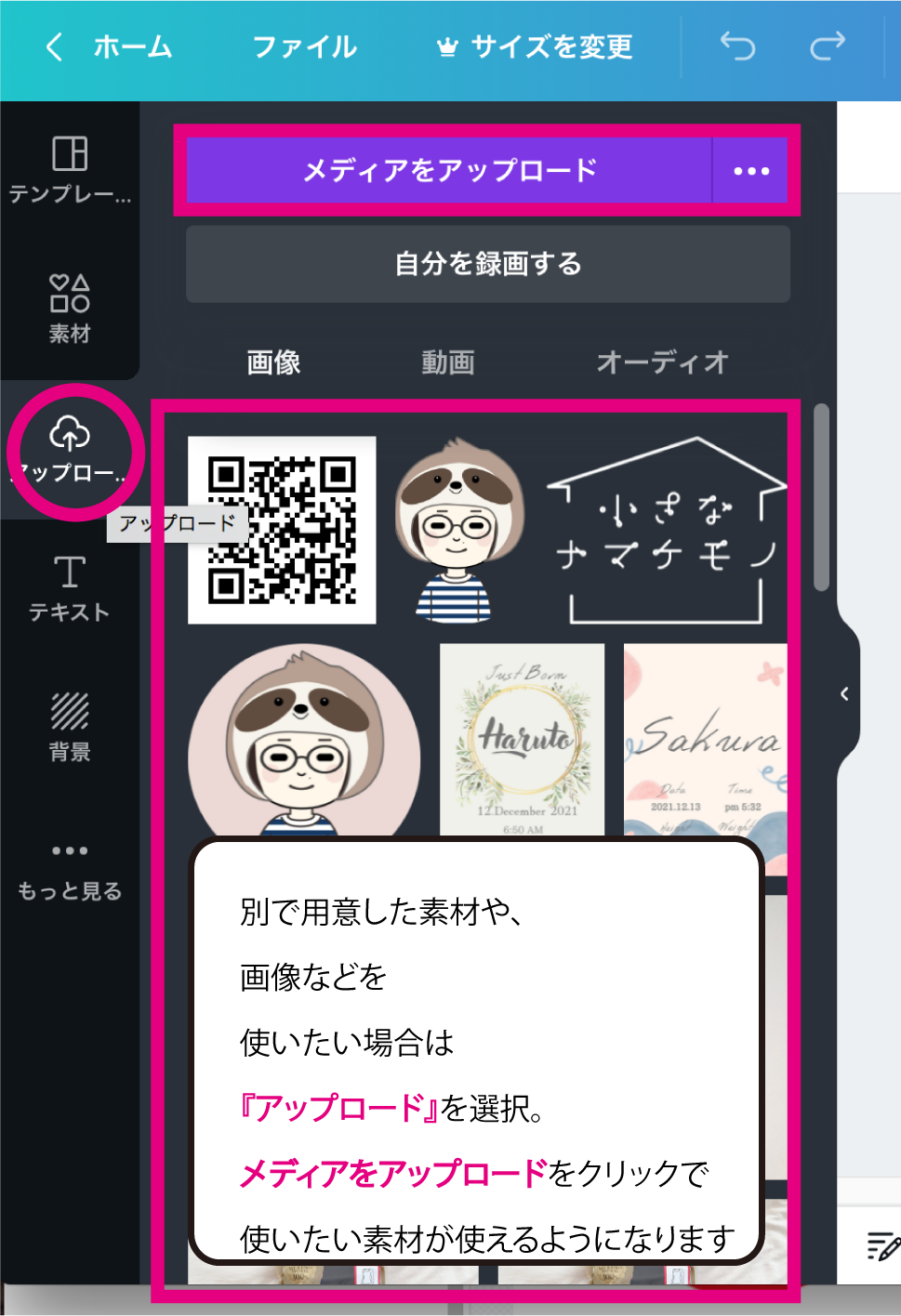
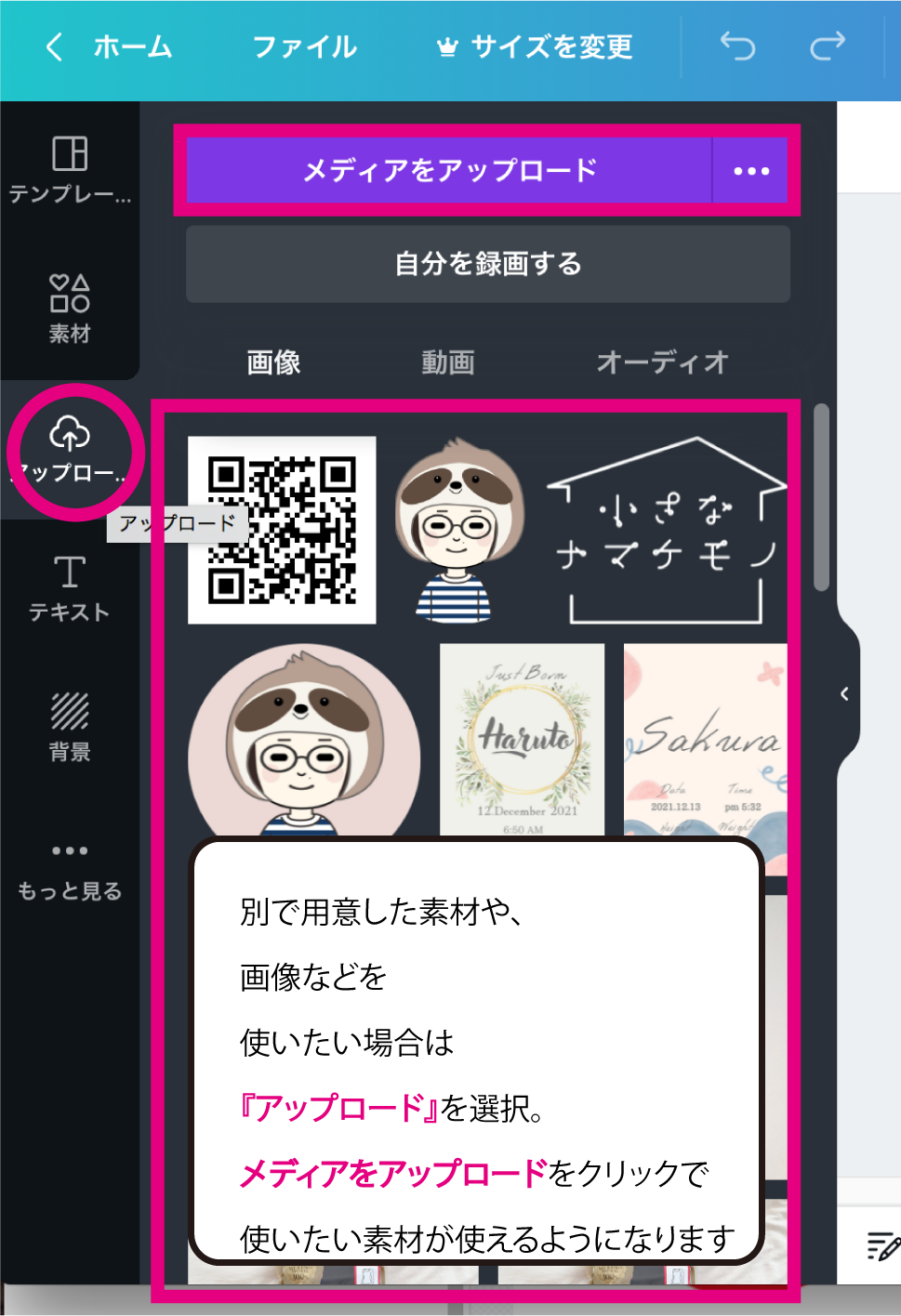
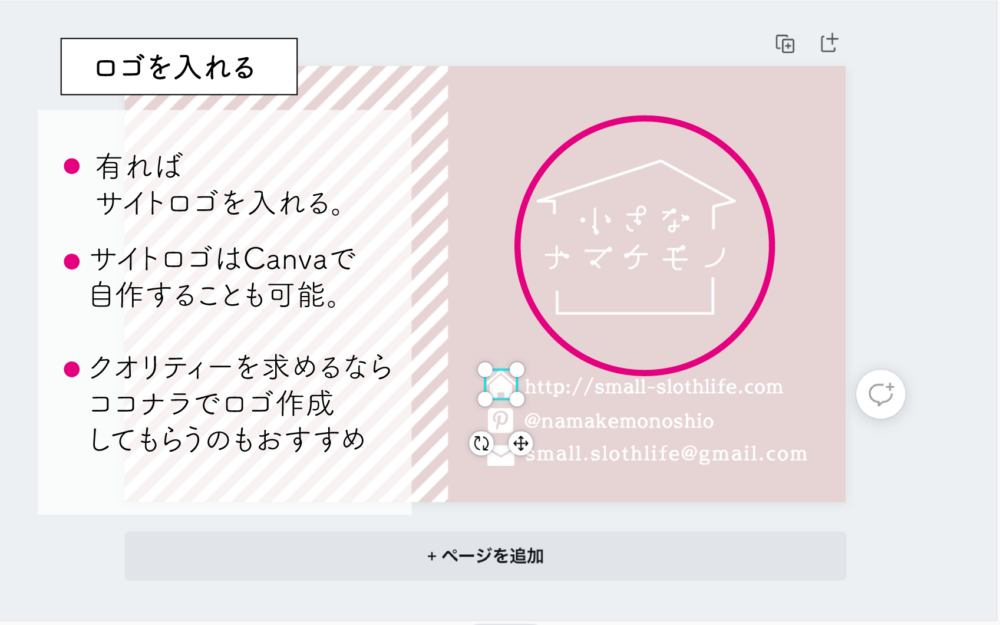
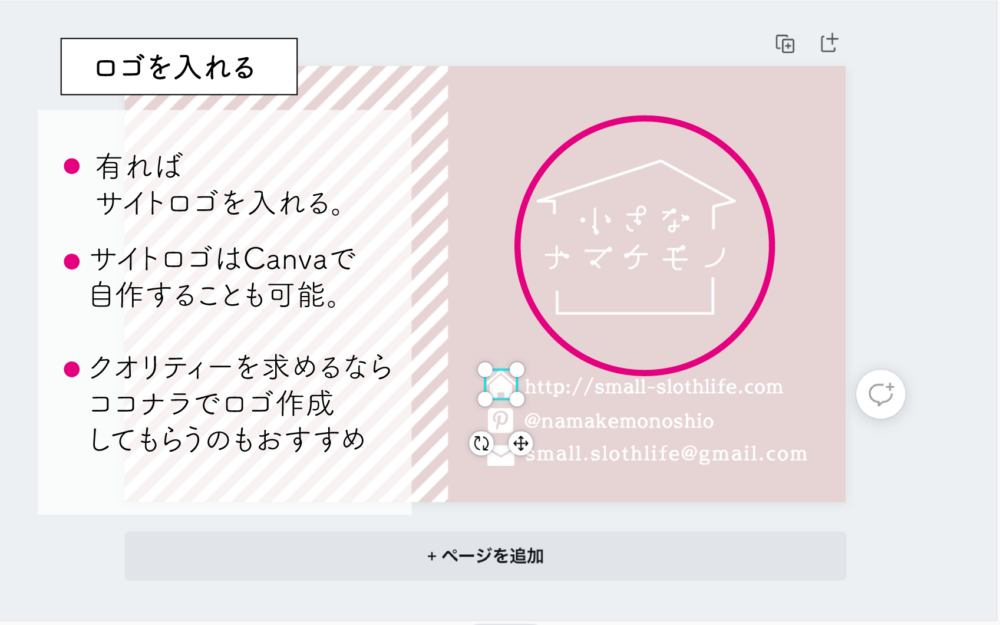



個性のあるオリジナルロゴを作ればサイトの認知度にアップにもつながり、他ブログとも差別化できますね。
裏面も同様に入れたい内容を入力いきます
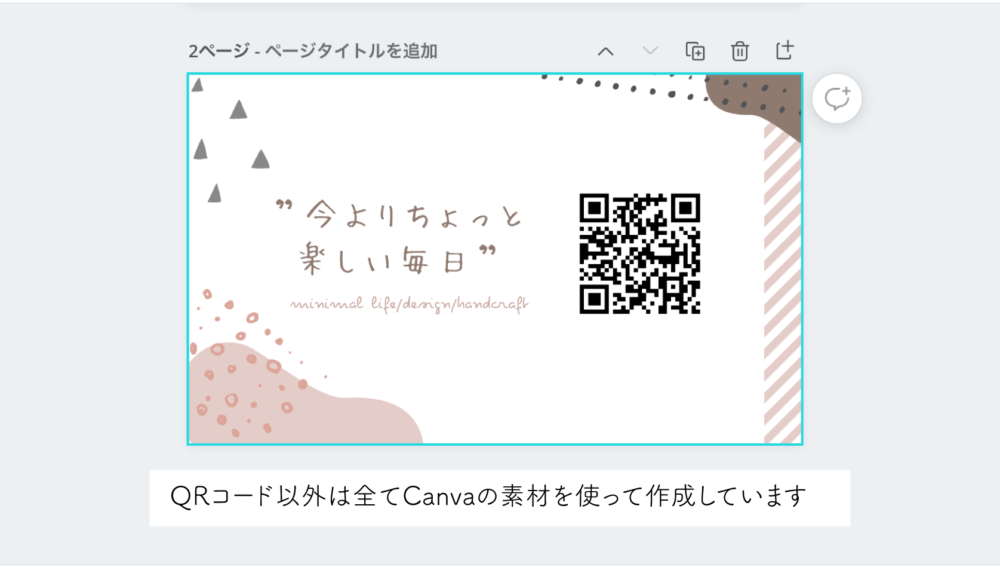
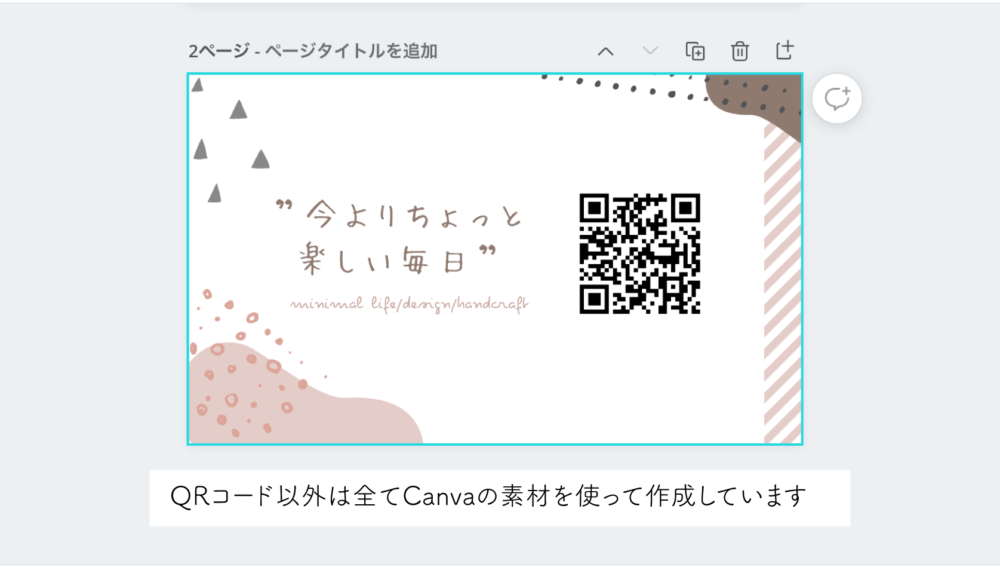
今回、私は裏面にサイトアドレスのQRコードを入れました。QRコードの作成はくるくるmanagerというサイトで作成しました。無料で作成することができるのでQRコードを入れたい人はぜひ作成してください。
デザインが完成したら保存します。
ダウンロードする手順はこちら
- 画面左上の共有ボタンをクリック
- ダウンロードボタンをクリック
- PDF(印刷)を選択
- トリムマークと塗り足しにチェックを入れる
- 最後にダウンロードボタンをクリック
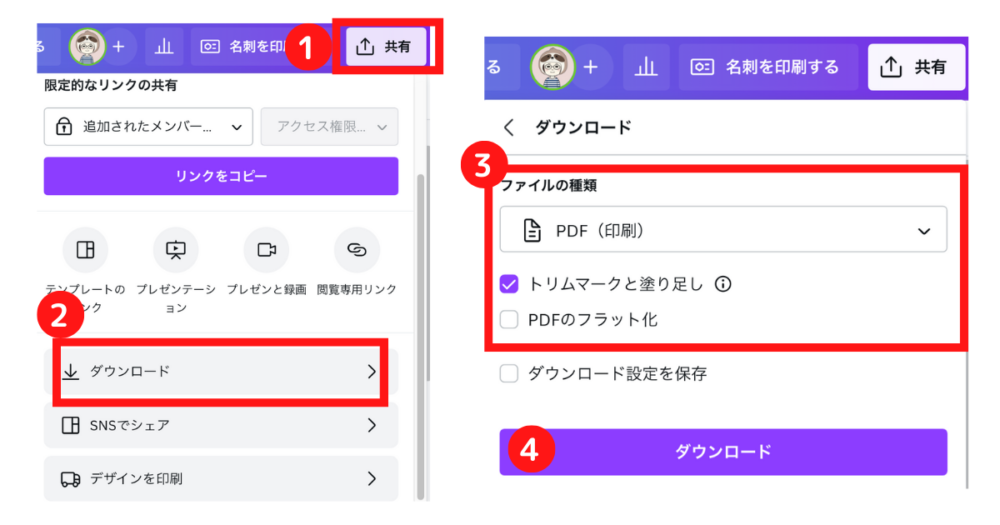
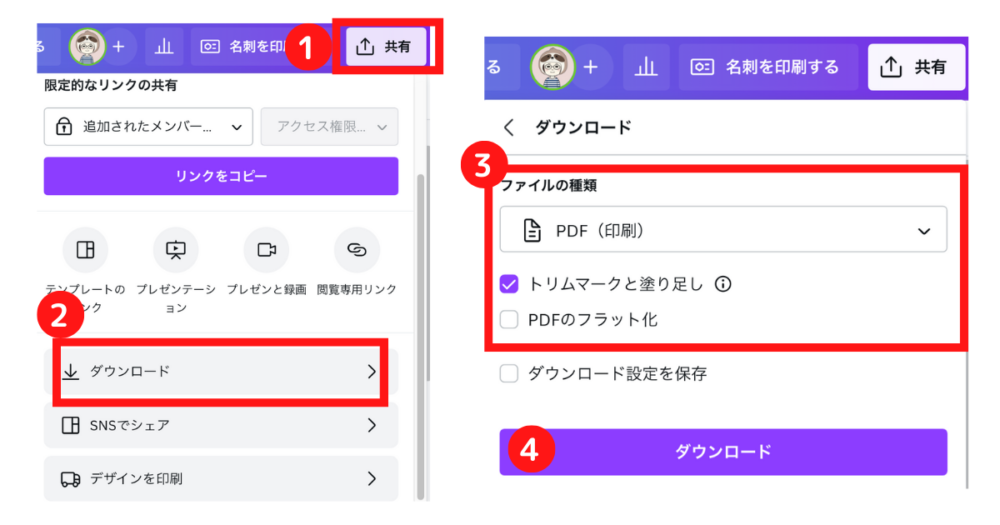



これで印刷前のデータの準備は完了です。
Canvaのテンプレートを使えばさらに簡単に作れる
今回、私は白紙の状態から作りましたが、『名刺のレイアウトやデザインを考えるなんて難しくて無理!』という方には名刺用のテンプレートを使うのがおすすめです。
Canvaには用途によって色々な種類のテンプレートが用意されています。おしゃれでセンスの良いテンプレートばかりなので、どれにしようか思わず迷ってしまうくらい・・・。
名刺用テンプレートを使えばレイアウトはそのままに、文字の種類や色味を変えるだけであっという間に素敵な名刺が作れます。
ただし、Canvaの名刺テンプレートのサイズは欧米で一般的とされる85×50mmで作られています。



印刷会社によっては名刺のサイズが対応していないところもあるのでテンプレートは使えない場合もあるんです。。。
この場合、有料版のCanva Proならサイズをカスタムして、好きなサイズにすることができます。テンプレートを使いたい人にはCanva proへの加入をおすすめします。
- 年額12000円(月額なら1500円)で入れる有料プラン
- 61万点以上のプレミアムテンプレートが使用できる
- 一億点を超えるプレミアムストックフォトや動画、グラフィックが使用ができる
- 写真の不要な背景を瞬時に削除できる背景リムーバーが使用できる
- マジックリサイズ機能でデザインのサイズを自由に変更できる
など、無料版にはない便利なサービスがたくさんです。
名刺を作るだけで、有料プランに入るのはちょっと・・・
という方のためにCanvaでは30日間無料のcanva proトライアルが用意されています。
この30日間無料トライアルをうまく利用すればテンプレートもCanva pro仕様で使えます!



この機会に無料トライアルを利用しておしゃれでセンスの良い名刺をサクッと作りましょう♪


Canvaで使えるおしゃれなテンプレート例
名刺に使えるおしゃれなテンプレートを紹介します。
FEMININE/POP/NATURALで検索すると次のようなテンプレートが使えますよ。無料版でも使えるテンプレートが沢山あります。
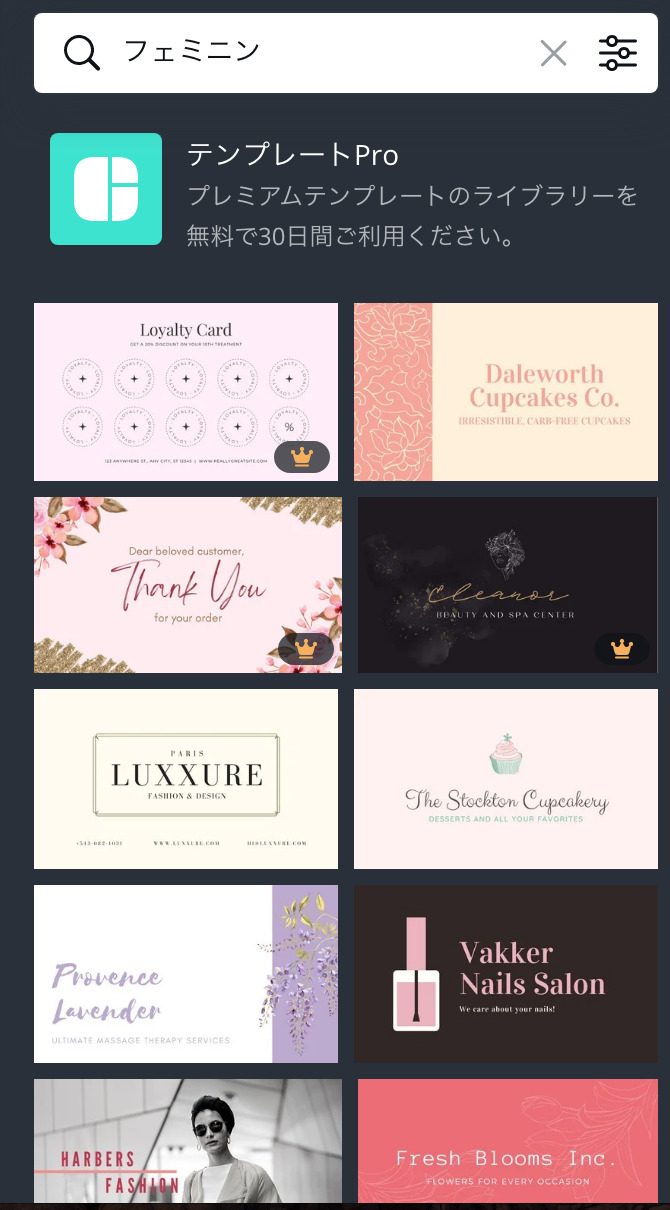
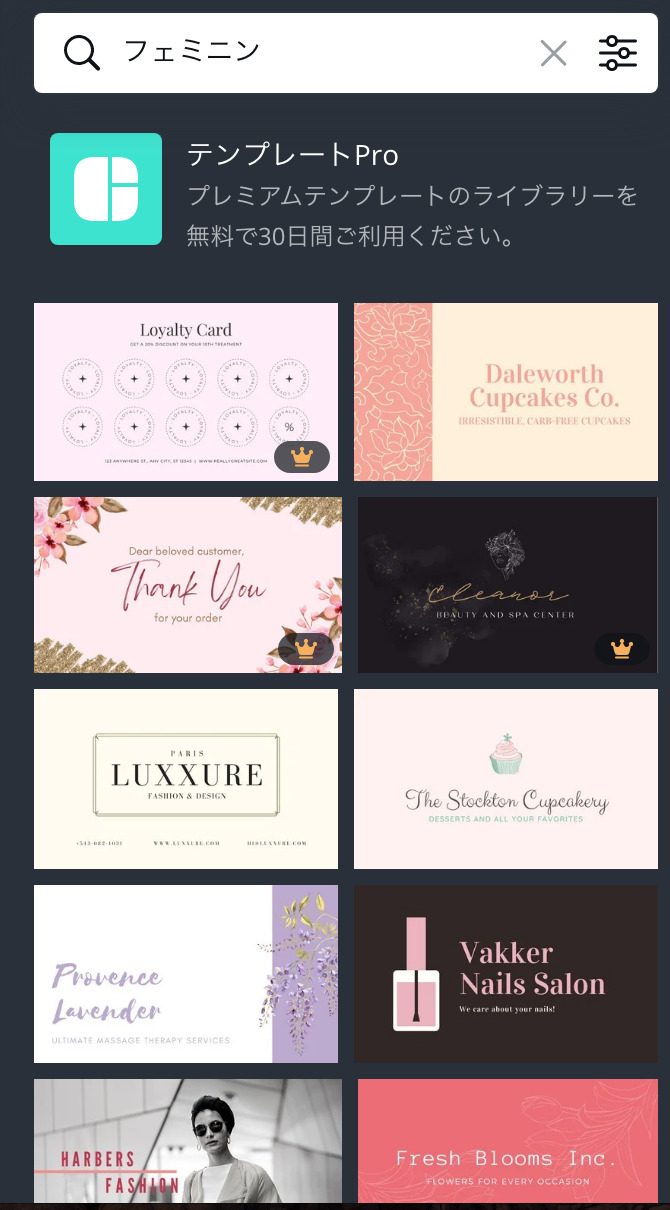
フェミニンで検索
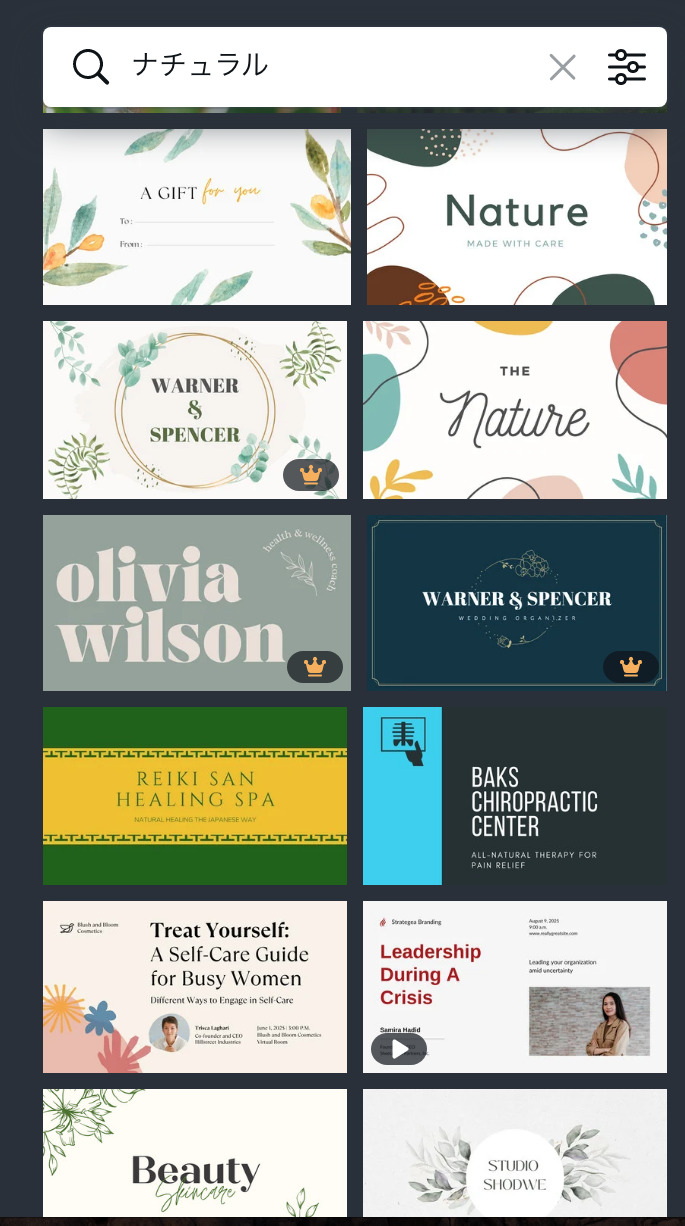
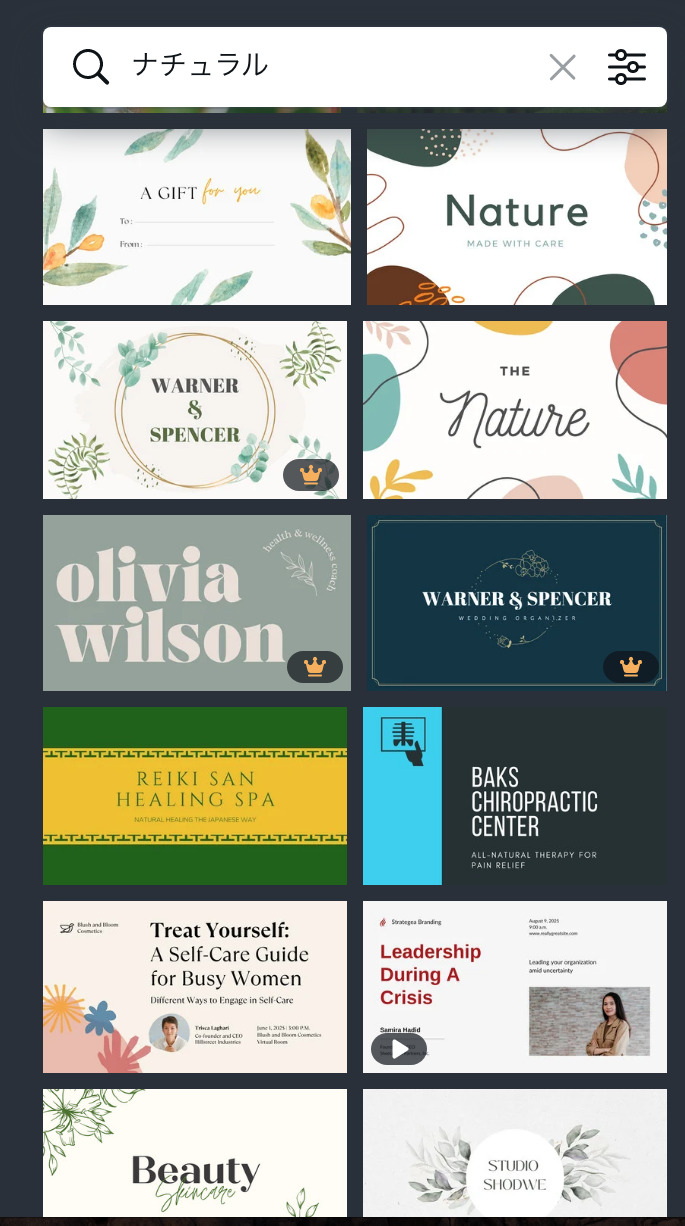
ナチュラルで検索
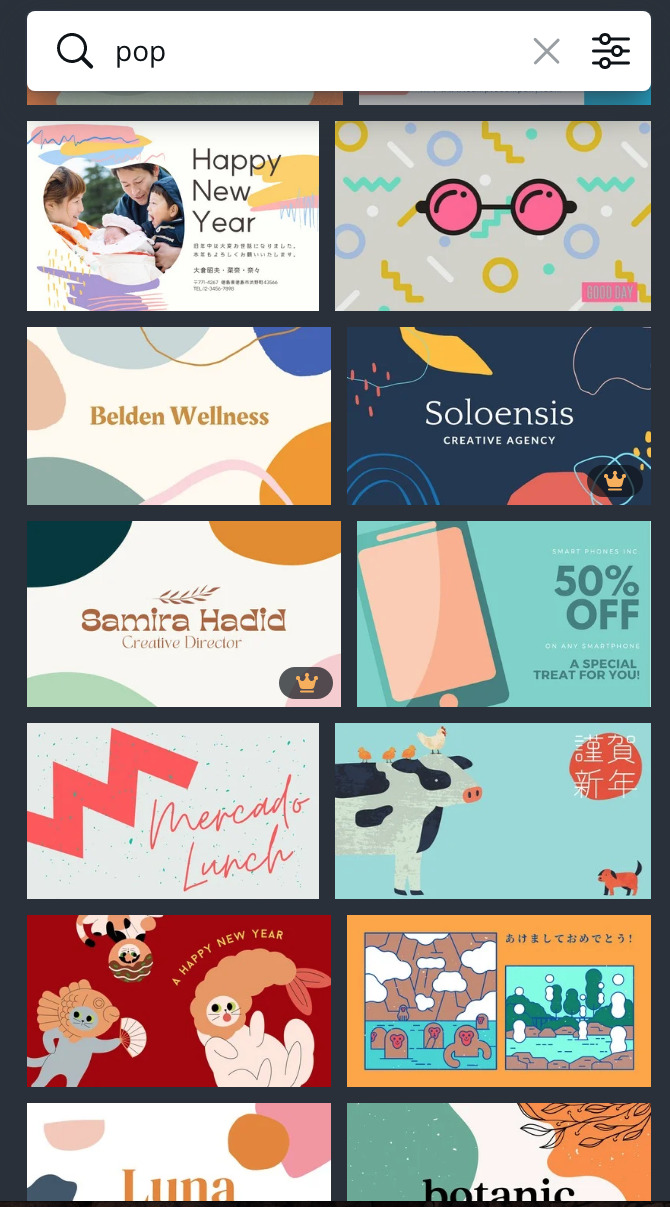
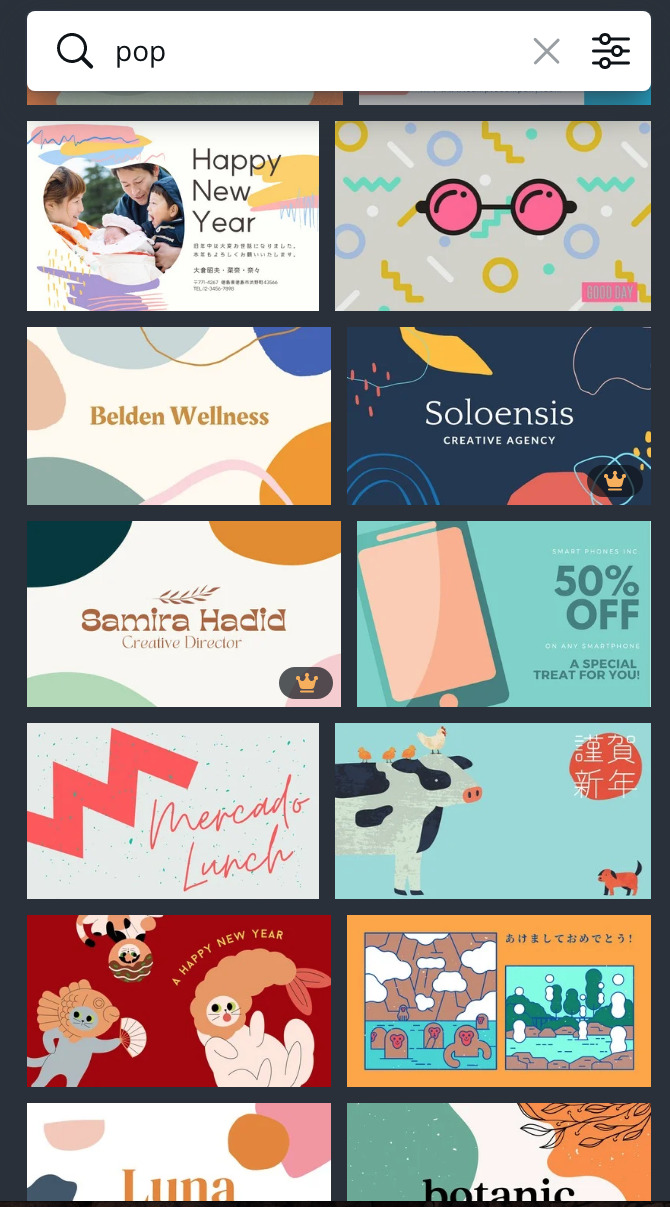
Popで検索



テンプレートで名刺を作る方は参考にしてください♪
ラクスルに名刺印刷の注文をする
名刺のデータが完成したら、いよいよラスクルに名刺の注文をしていきます!
名刺印刷を発注する手順
手順としては次の通り
- 名刺サイズを選ぶ
- 「用紙の種類」、「片面o両面」、「カラーorモノクロ」、「用紙の厚み」などを設定
- データを入稿する
- お支払い方法、お届け先情報の入力
ラクスルでは名刺以外にもチラシや年賀状、シールなど様々な印刷物の取り扱いがあります。
トップページから『名刺印刷』を選んでクリックします。
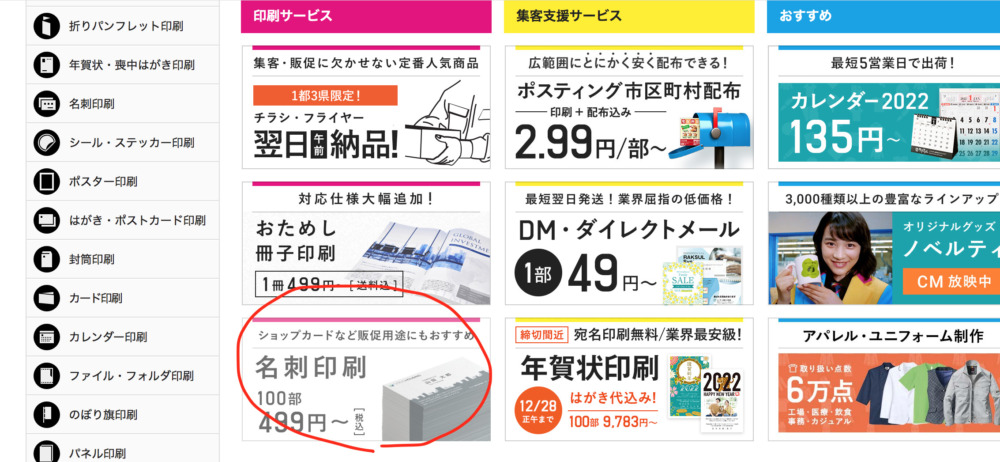
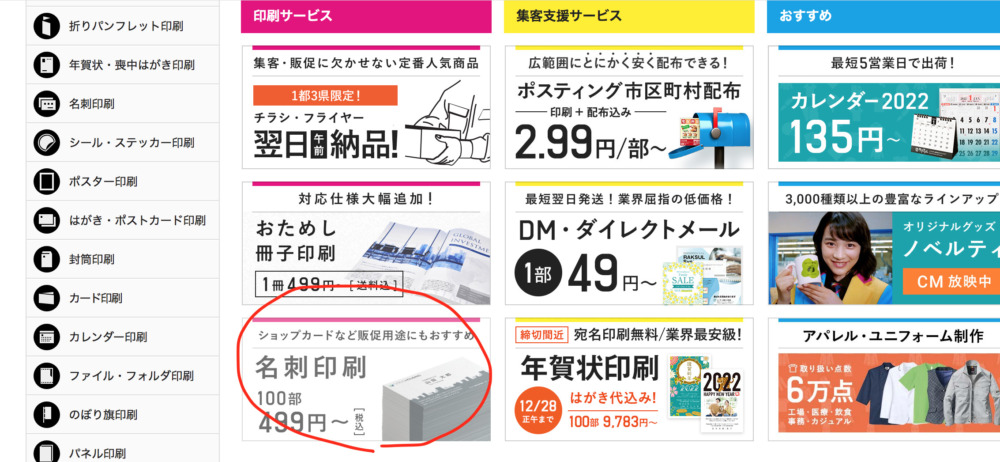
名刺のサイズを選ぶ
次に名刺のサイズを選びます。
Canvaの『名刺』のフォーマットで作った場合はサイズは91×55mmで設定されています。
なので、ラクスルの用紙を選ぶときは通常名刺サイズを選びます。(サイズカスタムで欧米サイズで作った場合は、欧米サイズを選ぶ)
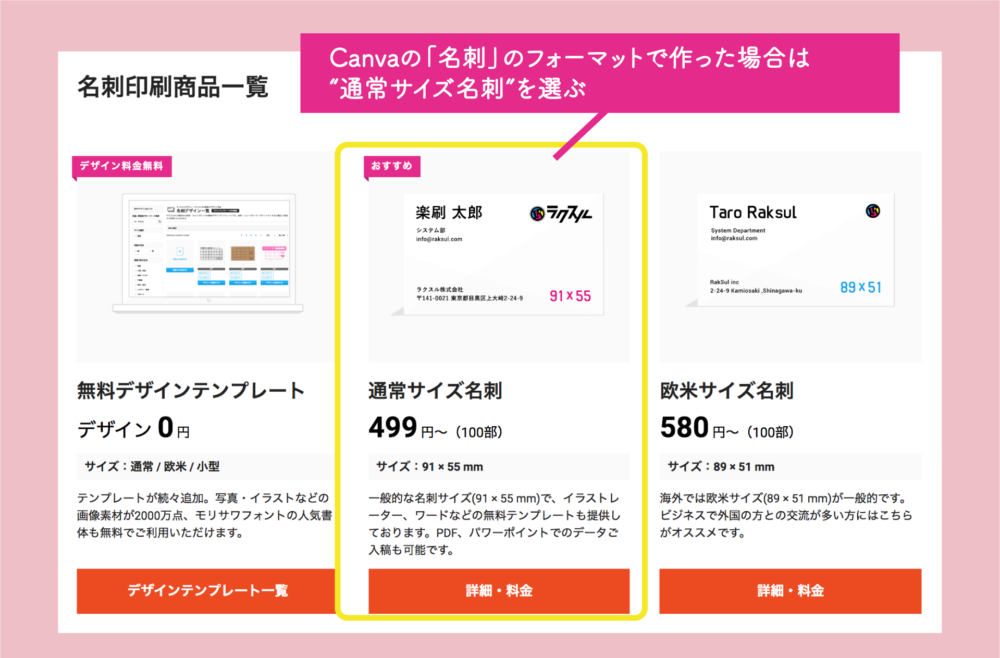
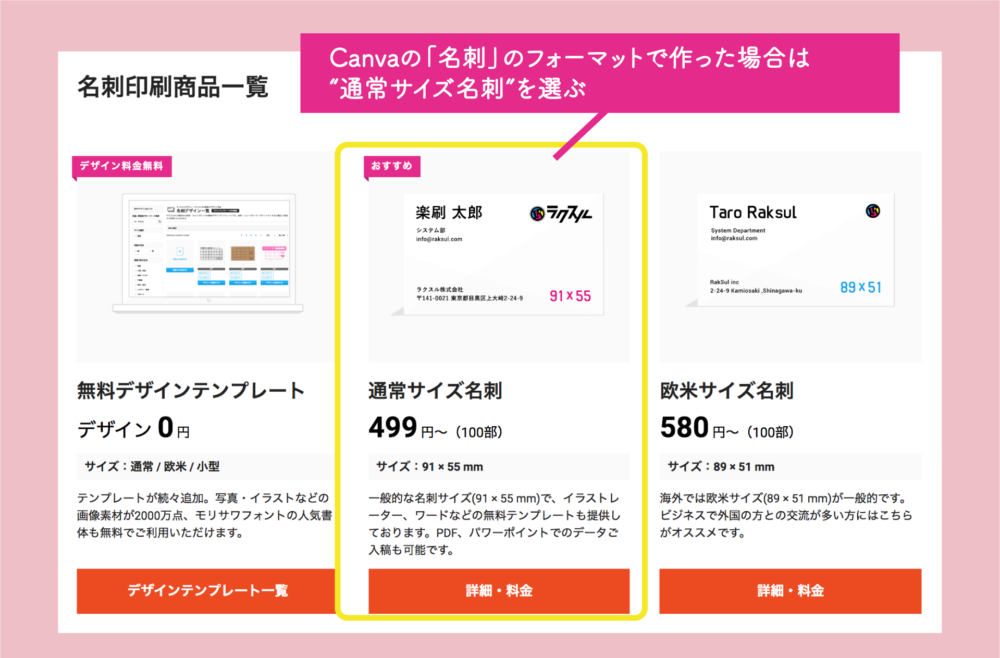
用紙の種類や枚数、加工などを選択する
- 希望の用紙や厚みを選ぶ
- 印刷は両面or片面なのか? カラー印刷orモノクロ印刷なのか? 当てはまるものにチェックする
- 加工したい場合は※のところから選択する
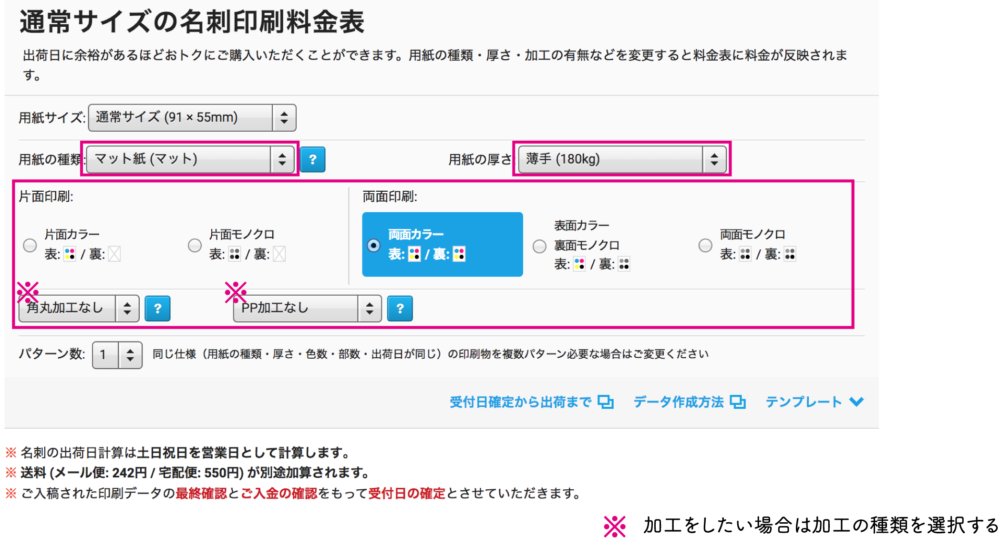
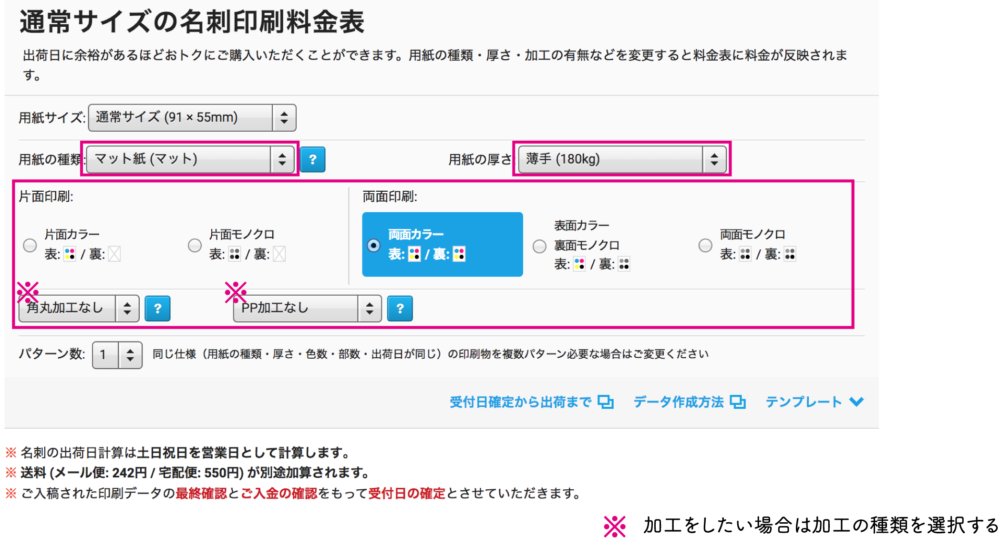
希望の枚数、出荷日を選ぶ
自分の印刷したい希望枚数と出荷日が交わるところをクリックします。
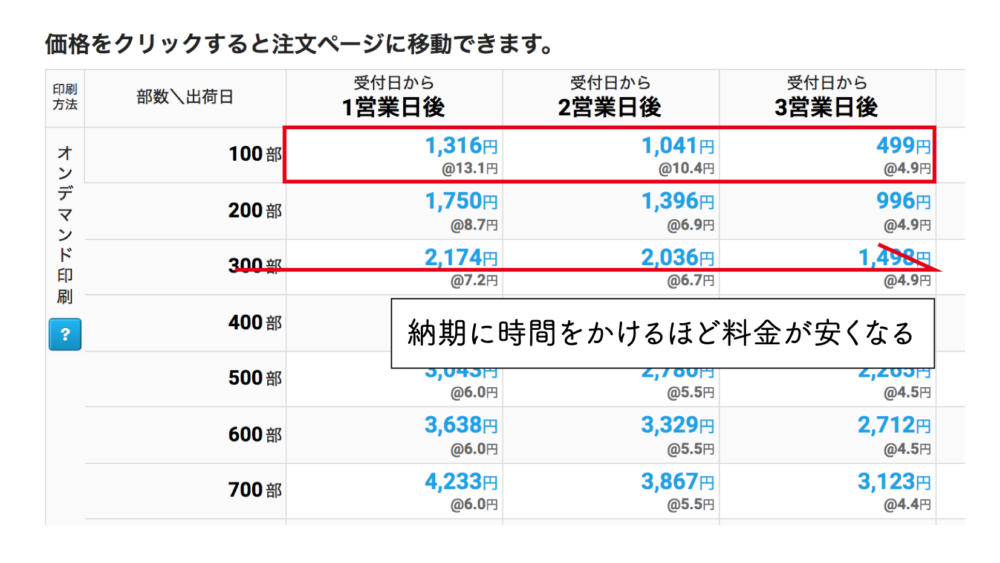
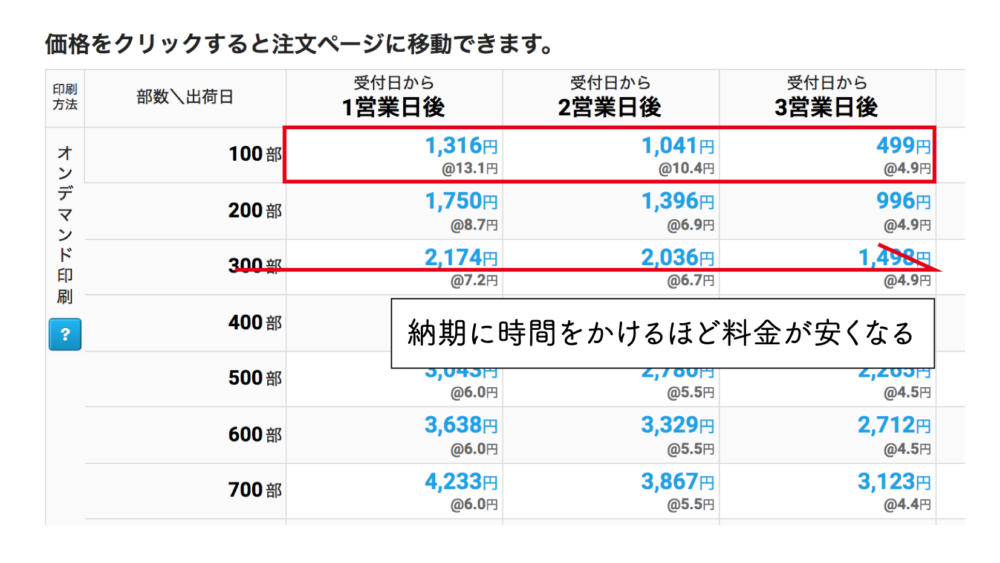
ラクスルの料金は印刷物の出荷日が早いほど、印刷料金は高くなり、出荷日が遅いほど印刷料金は安くなります。
料金が高くても良いので早く欲しい人は1営業日後を選ぶのが◎
反対に時間がかかっても良いので安く済ませたい人は出荷日が遅い方を選びましょう♪



私は少しでも安く済ませるために3営業日後の出荷日を選びました(笑)
注文内容を確認してカートに入れる
注文内容が合っているかを確認して『カートに入れる』をクリック



間違いがないかよく確認してからカートに入れましょう
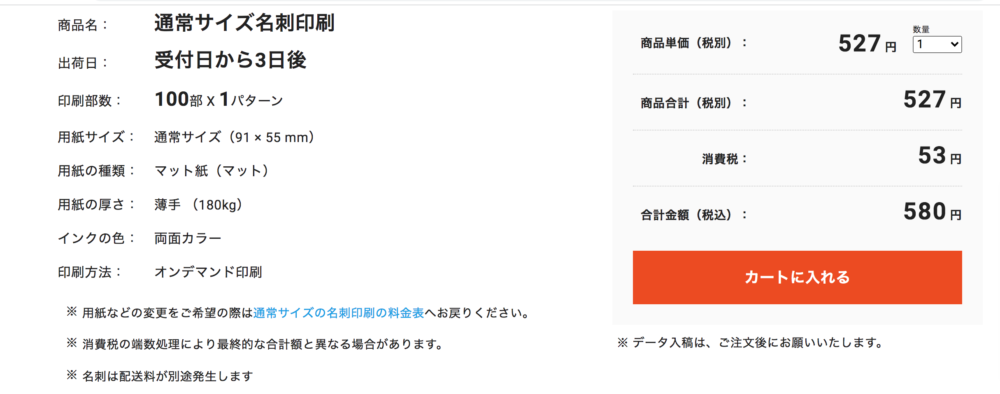
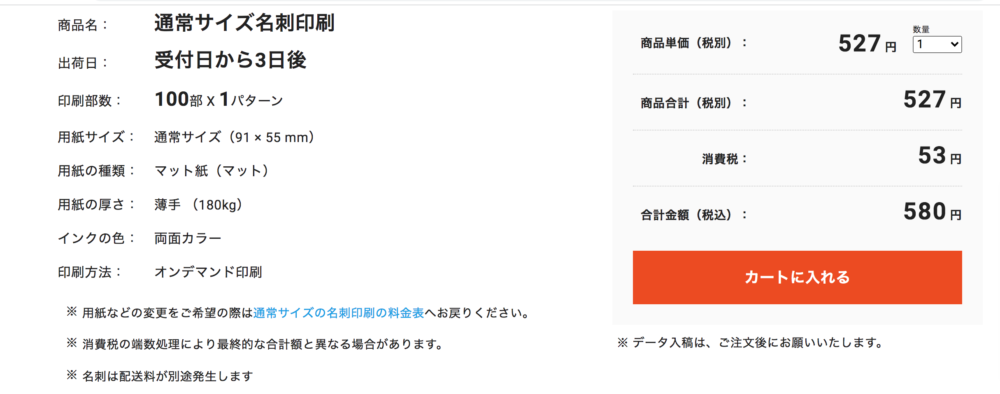
この時点で会員登録をしていない場合は、まずは会員登録をします。会員といっても、会員費や更新費などは一切かかりません
データをアップロードします。
次はデータの入稿です。
赤く印をしている「ファイルから選択」をクリック。
Canvaで作った自分の名刺データをPC内から探してクリックするとアップロードが始まります。


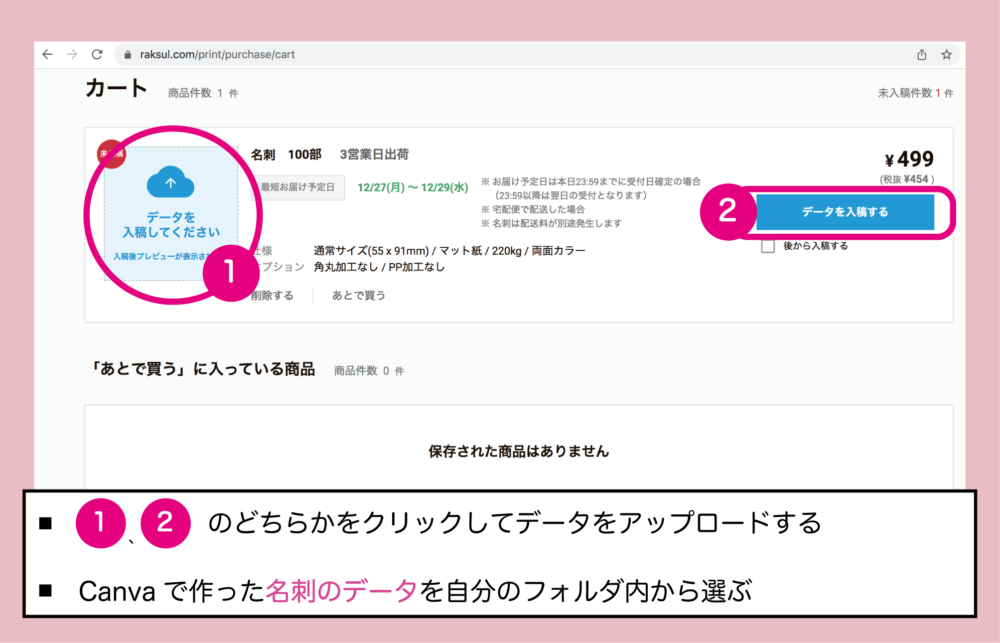
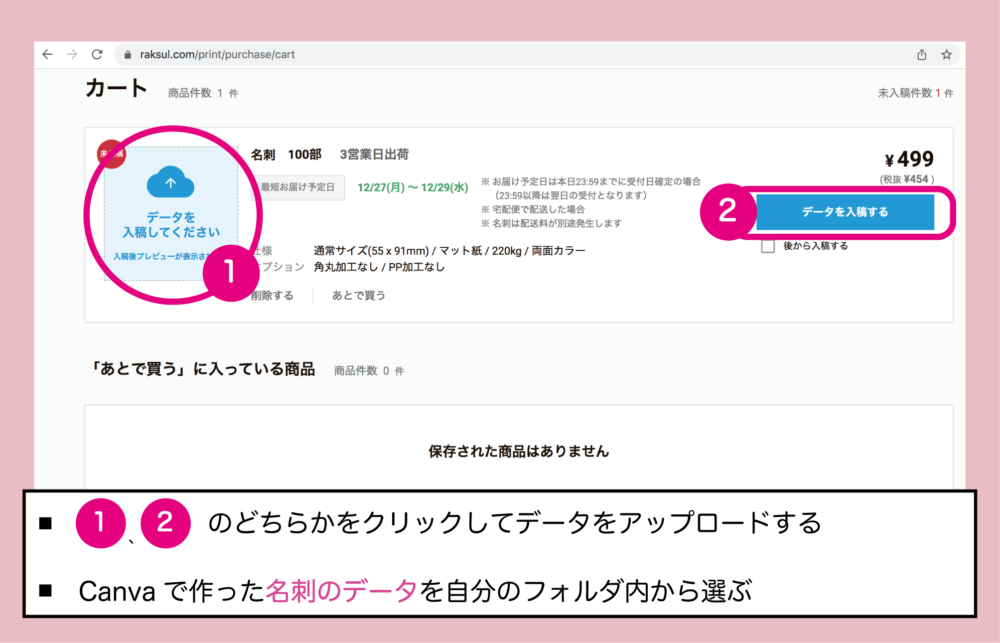
データをアップロードすると次のような確認画面が出ます


確認画面に表示されたデータに問題がなければ、画面右下の最終確認へ進むのボタンを押します。
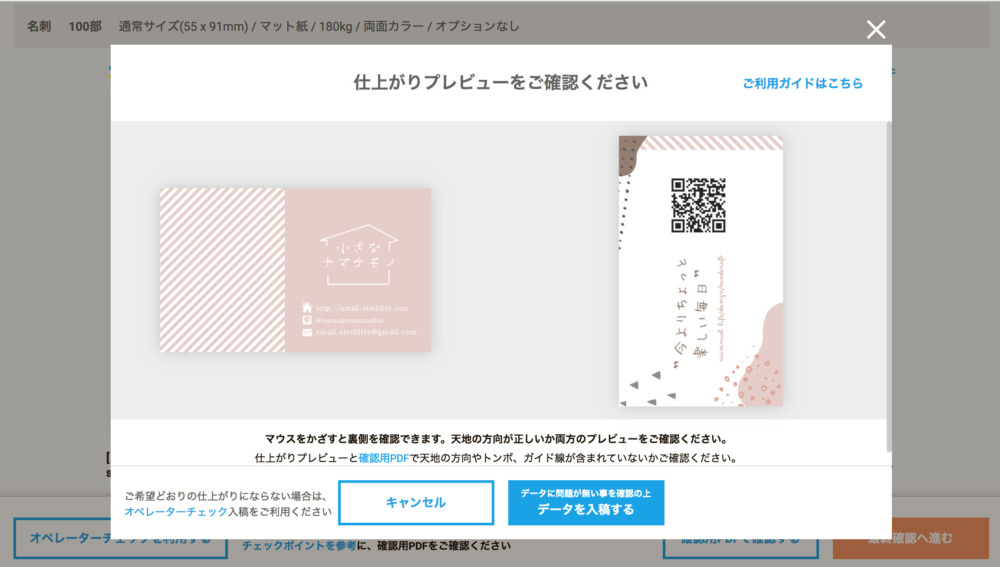
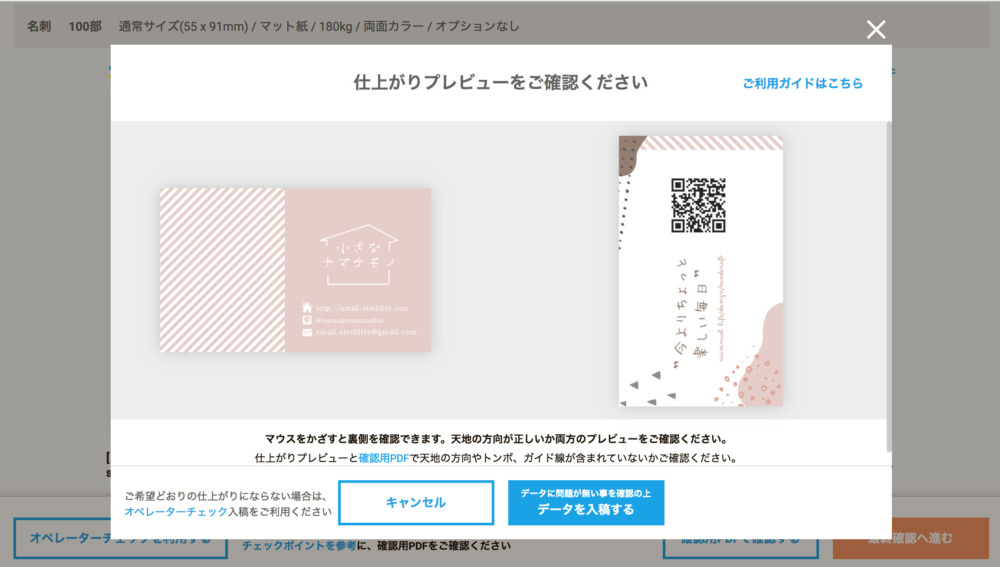
仕上がりプレビューを確認。
データを入稿するのボタンをクリック。
このように、実際の名刺の印刷イメージが出るので、ちゃんと印刷されるかどうかをしっかり確認できます。



出来上がりをイメージできるので出来上がりを心配する必要もないですね
無事に入稿できれば下の写真のように、自分で作った名刺が画面上に現れます
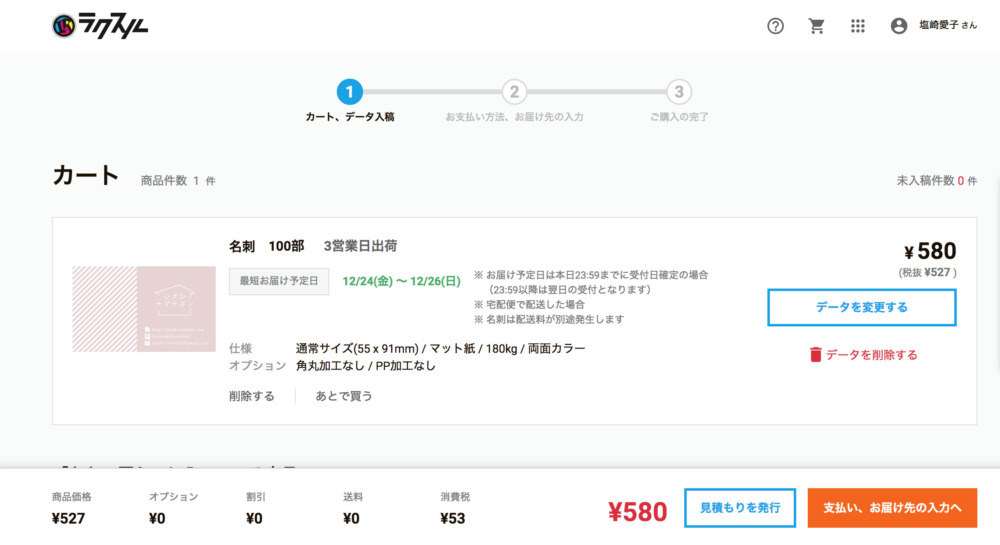
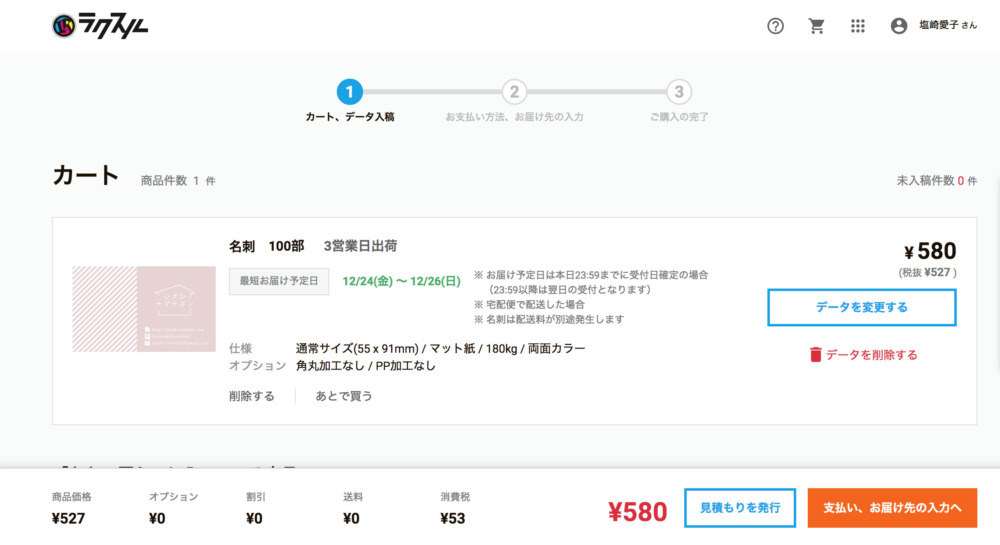



左端のデータの部分に自分が作った名刺がちゃんと表示されていればアップロードOKです。
今回私は用紙を180kgの薄い方を選択したので料金は580円になりました
支払い情報、お届け先情報を入力
データのアップロードが完了したら、支払い方法の選択、お届け先住所、配達方法を入力をします。
支払い方法は4通りから選べます
- 法人、個人事業主用後払い
- クレジットカード
- コンビニ支払い
- 銀行振込
配達方法は2通りから選べます
- 宅配便の場合 550円(税込)
- メール便の場合 242円(税込)(メール便を選択できる条件あり)
作った名刺はクリアケースに入って到着しました♪



送料を合わせても580円で名刺が作れて、クリアケースまでついてきたらお得でしか無いです
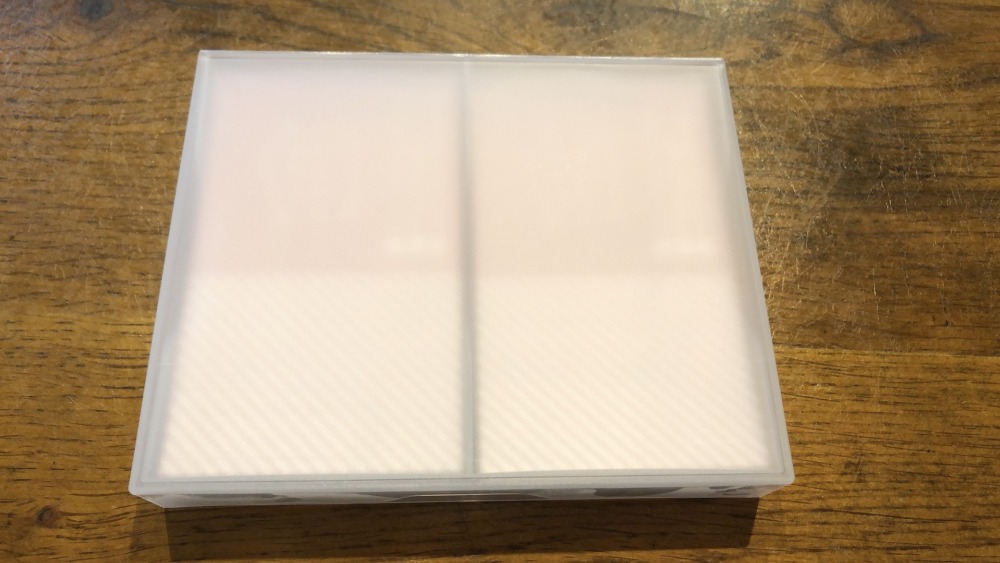
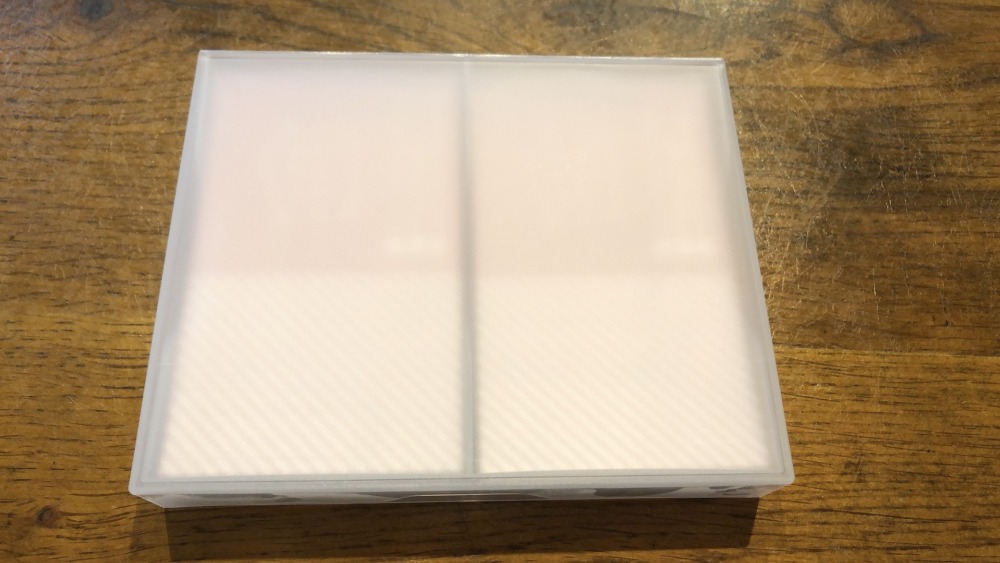





今回、用紙の厚みを180kgにしたのですが、少し薄かったかも??
なので名刺の用紙を選択するときは標準220kgで作られるのをお勧めします。
まとめ
いかがでしたか?
名刺があれば、ブロガーとしてオフ会に参加したり、リアルな交流の場で相手に、自分のことをよく知ってもらえ、仲良くなるきっかけにもつながります。
難しそうに思える名刺作りもCanvaという便利なツールを使えば、簡単にオリジナルの名刺が作れます。手作り名刺に興味がある人は是非、一度挑戦してみてくださいね。



自分で作った名刺なら愛着もひとしおですよーー





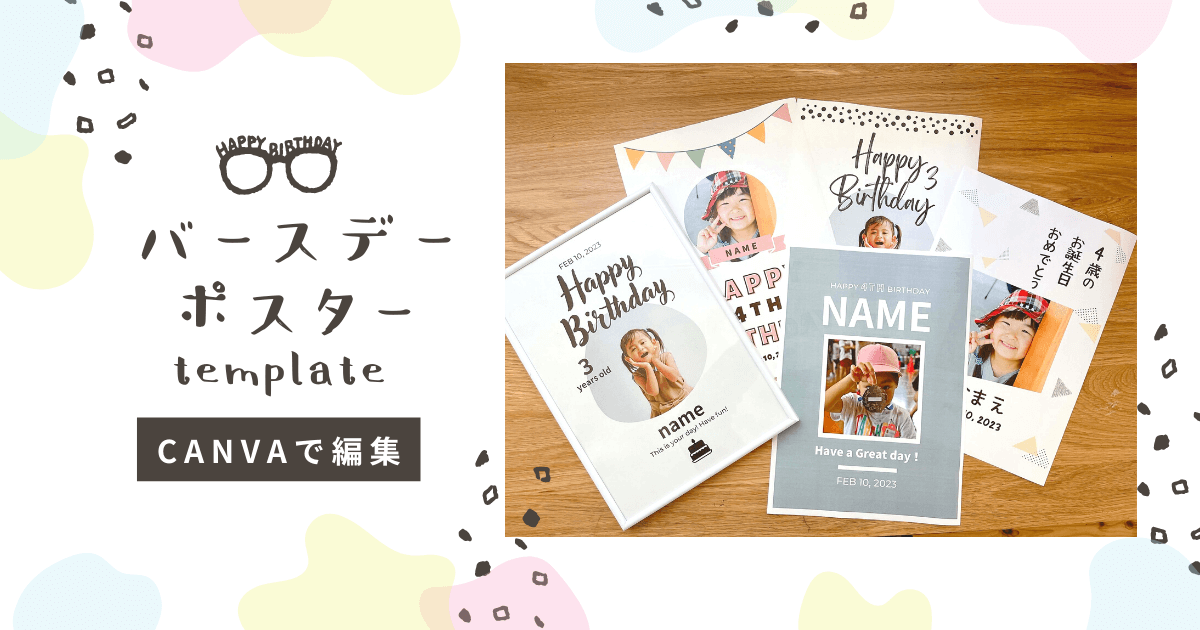





コメント